EXCEL 如何制作瀑布图,对于有些数据做图表非常适合用瀑布图,比如生活开支......
excel怎么样快速填充
来源:互联网
2023-02-20 18:26:07 195
我们都知道,可以利用excel的快速填充功能,我们可以快速完成很多的事情,但是关于excel哪些可以快速填充,怎么样快速填充合适?这些,可以来看看具体的说明。

工具/原料
- excel
第一个,提取文本/数字
第一步,举个例子,比如说,这里,我们要提取出文本,以及其中的数字,那么先在第一个单元格手动输入。

第二步,然后再向下选择,所有的区域,进行选择。

第三步,最后,再CTRL e,这样的话,就完成了快速填充。
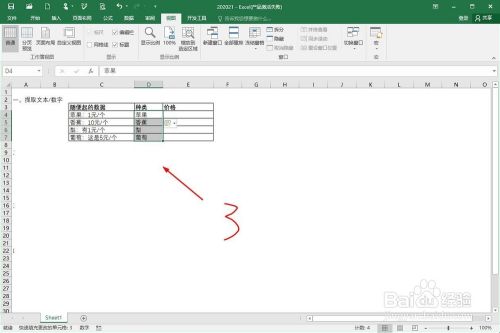
同样的道理,提取数字出来,也是很方便的。
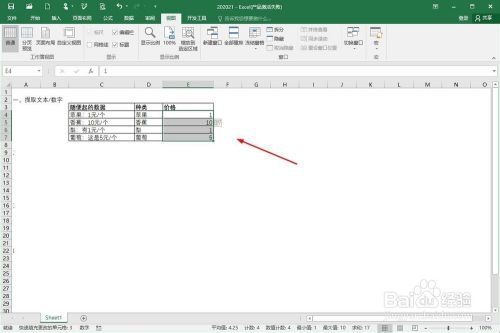
第二个,提取城市/日期等
第一步,一样的操作,先完成第一个单元格的手动输入,这里是广州市,然后快速填充。
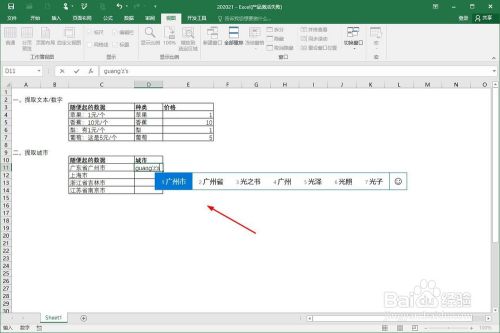

第二步,日期也是一样的操作,第一个完成了输入,快速填充。
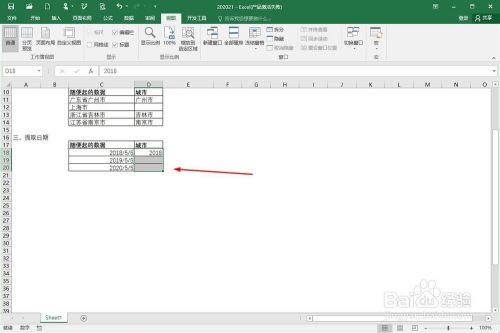

第三个,合并/公式等应用
第一步,如果说,快速填充只能用于提取,那么就太简单了,我们还可以用于合并的操作。

第二步,比如这里,两边数据进行合并,只需要完成第一个单元格的输入,然后CTRL e,完成。


注意事项
- 提示:快速填充要求,数据有一定的规律性,这样的话,就可以不受限制。如果是没有规律的话,快速填充就可能会出现错误的情况。
- 还有就是,这个操作,需要高级版本,要13及以上的版本才可以(这里用16版本)。
以上方法由办公区教程网编辑摘抄自百度经验可供大家参考!



