EXCEL 如何制作瀑布图,对于有些数据做图表非常适合用瀑布图,比如生活开支......
excel快速下拉填充
来源:互联网
2023-02-20 18:26:17 395
excel如何快速下拉填充呢?很多人都不会,下面小编来详细的讲解一下。

工具/原料
- 电脑:thinkpad E431、win10系统1809、excel2019
方法/步骤
先打开电脑,打开excel,然后在任意一个单元格输入1。

之后选中该单元格,出现十字符号后,进行下拉。

下拉完成后,点击弹出的自动填充选项按钮。

之后点击填充序列。
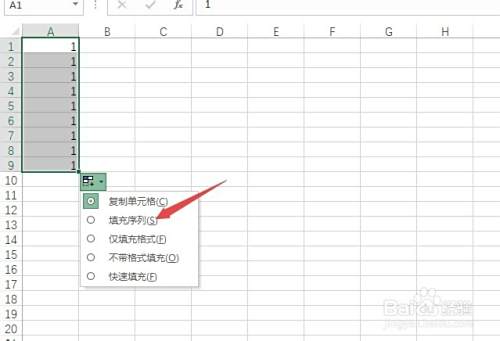
结果如图所示,这样便快速下拉填充了。

总结:
1、打开excel,然后在任意一个单元格输入1。
2、选中该单元格,出现十字符号后,进行下拉。
3、点击弹出的自动填充选项按钮。
4、点击填充序列。
5、这样便快速下拉填充了。
以上方法由办公区教程网编辑摘抄自百度经验可供大家参考!
上一篇:excel打开显示灰色怎么办 下一篇:excel工具栏变成英文了怎么办



