EXCEL 如何制作瀑布图,对于有些数据做图表非常适合用瀑布图,比如生活开支......
改变Excel编辑界面怎么操作
来源:互联网
2023-02-20 18:26:39 109
看惯了EXCEL千遍一律的工作编辑界面,我们把它进行一下设置,换一换编辑区一些细节,让它更有个性。

工具/原料
- 计算机
- Excel2016
1、 改变列标表示方式
Excel列标默认是ABC……。我们做一下改变。

在“Excel选项”窗口,打开“公式”标签,把“使用公式”列表中的“R1C1引用样式”前的选择框勾选,点击“确定”按钮,完成设置。

回到Excel工作表编辑窗口,你会发现,原来的以英语字母为列标的样式变成了以数字“1、2、3……”为列标的样式。
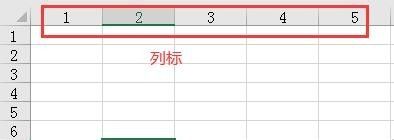
2、改变错误标记样式
1、当我们输入数据时,有时候系统会默认为错误输入,比如我们把数值型数据当作字符型数据输入工作表单元格时,一般会在前面先输入英语状态下的 “’”(单引号),然后输入数字。这时候,单元格左上角会出现一个绿颜色的三角标标记,这是Excel的错误指示器。
看惯了千篇一律的绿色标记,是时候做一下改变了。

打开“Excel选项”窗口,在“错误检查”列表中打开“使用此颜色标识错误”后面的颜色调色板,选择一个其他颜色,比如红色。单击“确定”退出。
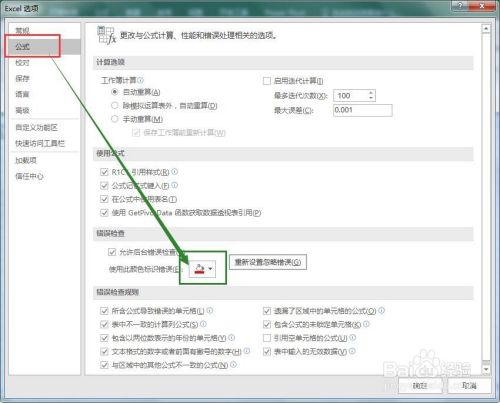
回到编辑区,我们看到系统默认的错误标记已经由原来的绿色三角标记,变成了红色三角标记。
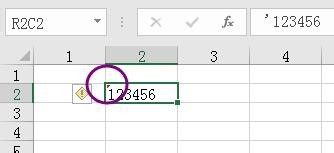
2、是不是觉得天天看着有那么一个错误标记有点烦了?(尤其是那些强迫症朋友:))
打开“Excel选项”窗口,在“公式”标签下找到“错误检查规则”列表,把“文本格式的数字或者前面有撇号的数字”前面的勾选去掉。单击“确定”按钮退出。

回到工作表编辑区域,再看看以数字形式输入的文本格式数据,左上角的错误指示器已经没有了。
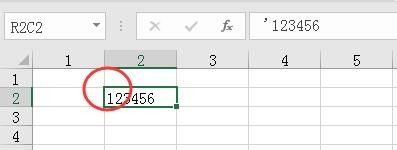
注意事项
- 本文是小编日常工作的经验总结,如果帮到了您,请为我投票。谢谢!
以上方法由办公区教程网编辑摘抄自百度经验可供大家参考!
上一篇:Excel如何自动求和 下一篇:EXCEL中如何将0值显示为小横杠



