EXCEL 如何制作瀑布图,对于有些数据做图表非常适合用瀑布图,比如生活开支......
提取分组排名前两位数据的方法
来源:互联网
2023-02-20 18:26:40 442
今天和大家分享一下提取分组排名前两位数据的方法。
工具/原料
- EXCEL2010及以上版本
方法/步骤
以下表为例,需要提取每个地区排名前两位的数据。方法有很多种,我们可以使用数据透视表来解决这一问题。

将鼠标置于数据区域任一单元格,然后插入数据透视表。
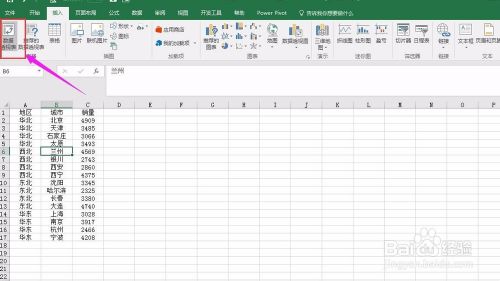
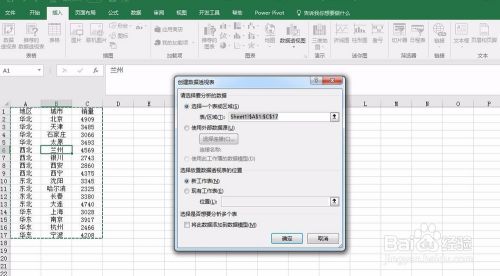
之后进入数据透视表区域,我们先将“地区”拖动至行区域,将“销量”拖动至值区域内。
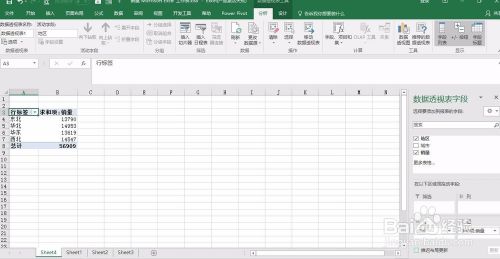
之后将“城市”拖动至行区域“地区”字段下方。
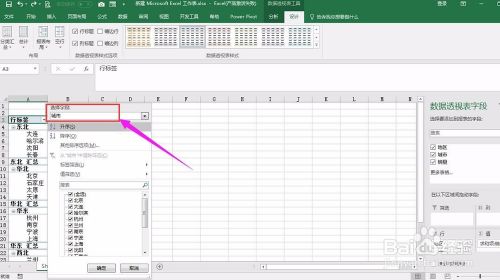
点击行标签右侧筛选按钮,字段选择“城市”。

在值筛选中点击前10项。

之后在弹出的前10个筛选对话框中,将10修改为2。

之后设置不显示分类汇总、对行和列禁用总计。

最后就可以看到筛选后的每个地区前2名销量的城市。

注意事项
- 如果这篇经验对您有所帮助,请关注投票支持并转发帮助更多的人。
以上方法由办公区教程网编辑摘抄自百度经验可供大家参考!
上一篇:excel快速签到表格 下一篇:excel 小技巧 如何计算各产品全年生产总量



