EXCEL 如何制作瀑布图,对于有些数据做图表非常适合用瀑布图,比如生活开支......
Excel单列怎么筛选
来源:互联网
2023-02-20 18:26:44 501
wps2019表格单列怎么筛选
工具/原料
- Excel
- 电脑
方法/步骤
首先,我们打开一个wps2019表格文档,如图所示;
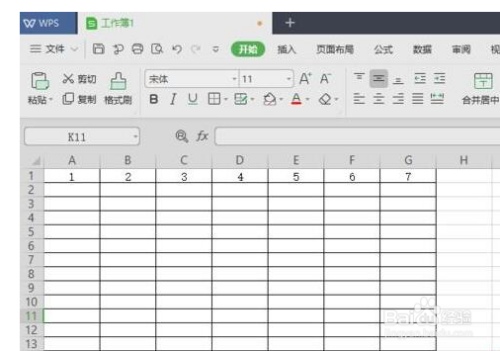
之后我们选中图示中的那些行;
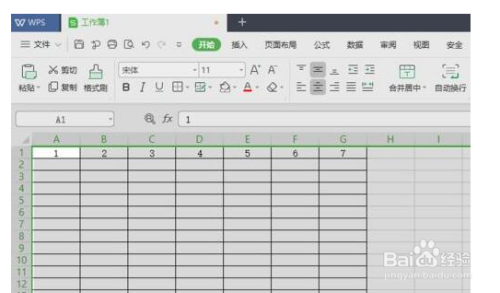
然后我们右击选择筛选列,在最下方;
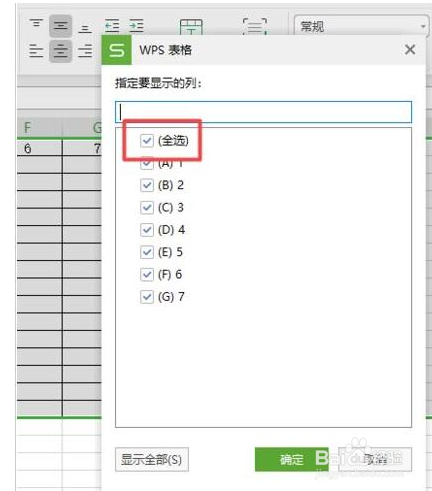
之后弹出的界面,我们点击全选前面的点击勾选框;
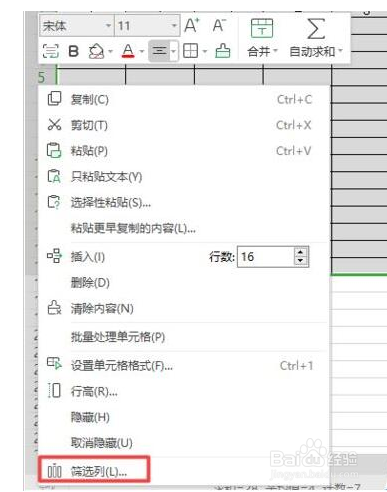
之后我们点击7那一列;
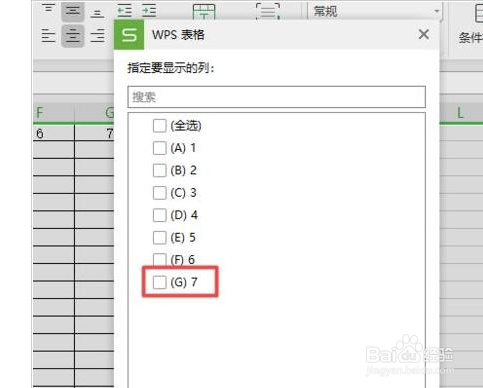
然后我们点击确定;
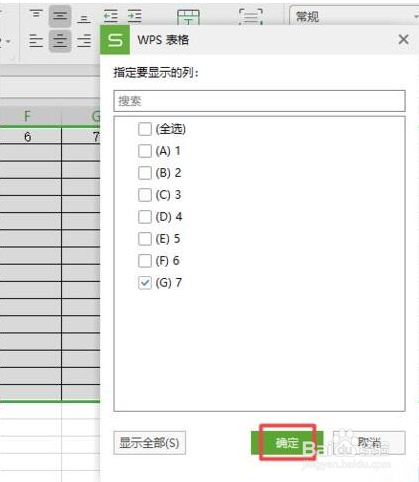
最终结果如图所示,这样我们就对列进行了筛选了,我们筛选出了第7列。

总结
首先,我们打开一个wps2019表格文档,如图所示;
之后我们选中图示中的那些行;
然后我们右击选择筛选列,在最下方;
之后弹出的界面,我们点击全选前面的点击勾选框;
之后我们点击7那一列;
然后我们点击确定;
最终结果如图所示,这样我们就对列进行了筛选了,我们筛选出了第7列。
注意事项
- 点个赞吧!
以上方法由办公区教程网编辑摘抄自百度经验可供大家参考!
上一篇:如何快速删除Excel列的重复值 下一篇:excel怎么搜索操作功能说明



