EXCEL 如何制作瀑布图,对于有些数据做图表非常适合用瀑布图,比如生活开支......
Excel如何插入图片时自动调整大小
来源:互联网
2023-02-20 18:27:24 76
WPS Office是由金山软件股份有限公司自主研发的一款办公软件套装,可以实现办公软件最常用的文字、表格、演示等多种功能。具有内存占用低、运行速度快、体积小巧、强大插件平台支持、免费提供海量在线存储空间及文档模板。

工具/原料
- 笔记本
- Windows10
- WPS2019
- Excel
方法/步骤
我们在给表格中插入图片时,插入的图片太大需要调整,手动调整太慢比较麻烦,那么如何插入图片时自动调整大小呢?下面就跟大家讲讲,希望能够帮到大家。
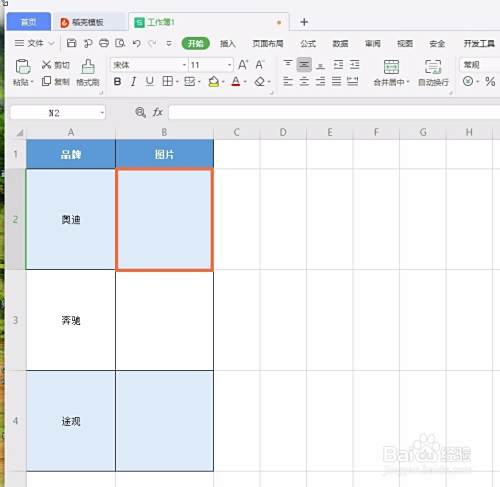
首先鼠标左键点击需要插入图片的单元格。
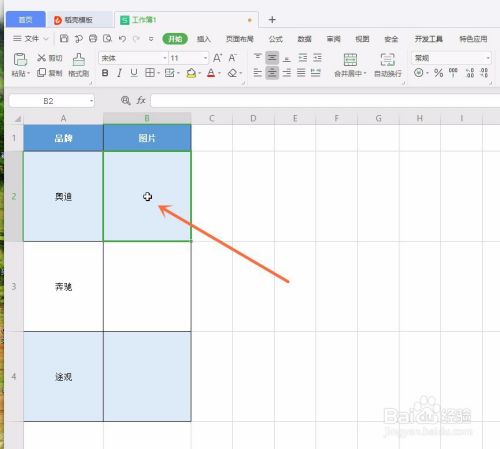
接下来在上边选项卡中点击【插入】。

在插入选项卡中,点击【图片】,鼠标左键点击勾选【嵌入单元格】。

然后点击【本地图片】打开图片保存路径。

选中自己需要插入的图片,点击右下角的【打开】。

这样图片就自动插入到单元格了,不需要再拖动一点一点去调整大小了,其他单元格也是同样的操作。
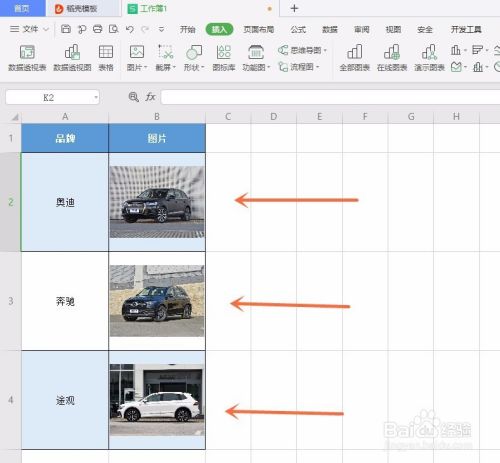
总结
1、点击需要插入图片的单元格,点击【插入】;
2、点击【图片】,勾选【嵌入单元格】;
3、点击【本地图片】,选择图片点击【打开】。
注意事项
- 自己总结的一点小小经验,希望能够帮到大家,大家多多支持哦
以上方法由办公区教程网编辑摘抄自百度经验可供大家参考!
上一篇:excel数据条怎么添加 下一篇:Excel中如何带计量单位进行数值运算



