EXCEL 如何制作瀑布图,对于有些数据做图表非常适合用瀑布图,比如生活开支......
Excel表头斜线绘制
来源:互联网
2023-02-20 18:27:55 207
Excel是一款功能强大的数据处理软键,接下来小编介绍Excel表头斜线绘制

工具/原料
- 电脑
- Excel
方法/步骤
第一:新建Excel工作簿,编辑准备数据。

第二:选择表头位置,输入指定标题,两个标题用空格隔开。

第三:选择第一个标题--【右键点击】--属性菜单点击【设置单元格格式】。
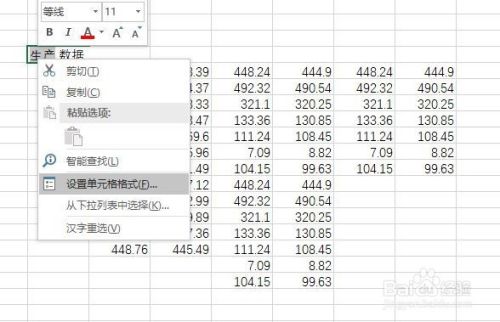
第四:在【设置单元格格式】中选择【下标】--【确定】。

第五:点击第二个标题重复以上操作,设置格式为上标,调整字体合适大小。
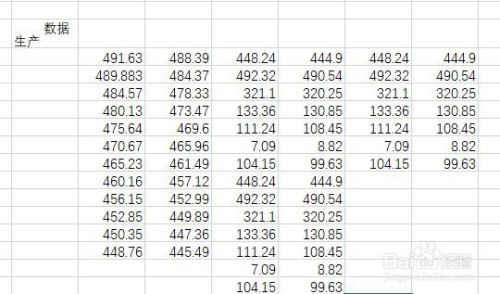
第六:选中单元格--右键【设置单元格格式】-【边框】-【斜线】,设置完成。


总结
第一:新建Excel工作簿,编辑准备数据。
第二:选择表头位置,输入指定标题,两个标题用空格隔开。
第三:选择第一个标题--【右键点击】--属性菜单点击【设置单元格格式】。
第四:在【设置单元格格式】中选择【下标】--【确定】。
第五:点击第二个标题重复以上操作,设置格式为上标,调整字体合适大小。
第六:选中单元格--右键【设置单元格格式】-【边框】-【斜线】,设置完成。
注意事项
- 标题字体格式下标和上标
- 标题大小合适
以上方法由办公区教程网编辑摘抄自百度经验可供大家参考!



