EXCEL 如何制作瀑布图,对于有些数据做图表非常适合用瀑布图,比如生活开支......
excel表格边框线如何设置
来源:互联网
2023-02-20 18:27:59 版权归原作者所有,如有侵权,请联系我们
Microsoft Excel系列是属于微软的office系列应用,用户可以通过该软件分析、管理和共享信息,从而做出更好、更明智的决策。这一办公软件对于办公人员而言都带来了巨大的便利,也大大提升了用户的工作效率。但是在用户使用Excel的过程中也会面临一些自己无法处理的问题。今天小编就介绍一下excel表格边框线如何设置。
工具/原料
- 演示工具:笔记本电脑
- 演示软件:Microsoft Excel 14.0.7208.5000(32位)
方法/步骤
打开自己的电脑后,在电脑的相应的位置找到需要编辑的表格文档。打开文档后选中需要推荐额边框线的数据。

选中表格后,点击鼠标右键。其后,在所弹出的窗口中找到其中的关于表格边框线的设置的选项“设置单元格格式”。
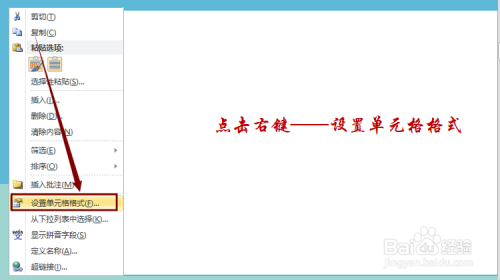
在点击“设置单元格格式”后所弹出的窗口选项中,点击上方的“边框”选项。设置单元格的边框线。

在其后首先通过“线条”设置边框线的形状和颜色,根据自己的需要选择虚线或者实线等,以及合适的边框线颜色。
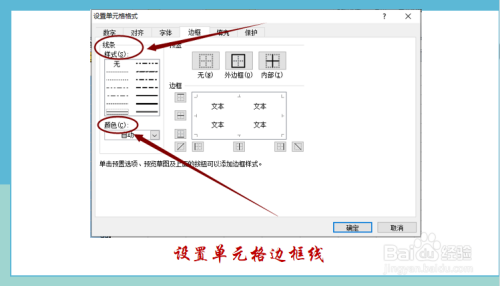
之后,点击“预置”下方的选项。点击“外边框”添加表格的外部边框,点击其中的“内部”选项添加表格的内部边框。或者是点击“边框”下方的不同边框选项,添加自己需要的边框线。这样就成功设置了表格的边框线了。
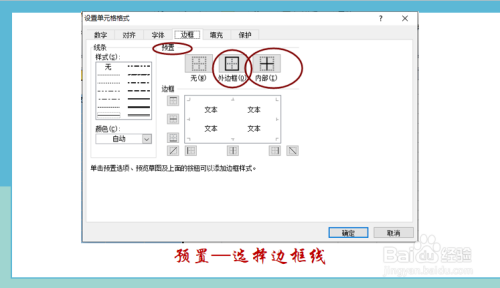

总结
excel表格边框线如何设置:
1.打开表格文档,选中需要添加边框线的表格数据。
2.点击右键点击“设置单元格格式”。
3.在“线条”设置边框线条。
4.点击“预置”下方的选项添加需要的边框线。
注意事项
- 要注意关于线条设置上要仔细考虑自己的需要进行设置。
- 上述的设置方法并非唯一的方法。
以上方法由办公区教程网编辑摘抄自百度经验可供大家参考!
上一篇:Excel表格中sumif函数怎么使用 下一篇:Excel两个表格相同数据怎么筛选



