EXCEL 如何制作瀑布图,对于有些数据做图表非常适合用瀑布图,比如生活开支......
在Excel表格中怎样将美化之后的表格调换样式
来源:互联网
2023-02-20 18:28:01 121
在Excel表格中怎样将美化之后的表格调换样式

工具/原料
- 电脑
- 办公软件
方法/步骤
首先打开电脑,下载安装办公软件,这里以Excel2013为例,如图

安装完成后我们双击图标打开,在其左侧点击“新建”
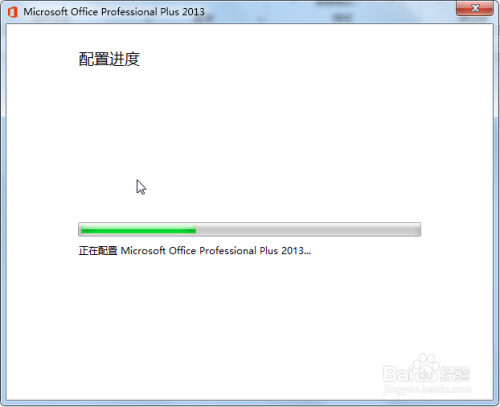
接着选择表格的图标,点击下方的“创建新建空白表格”
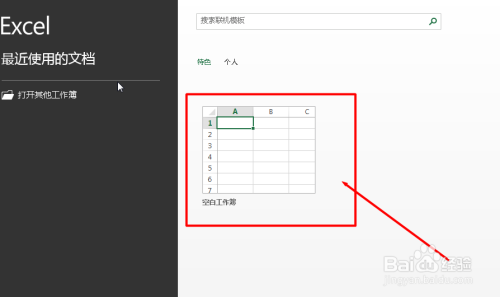
在空白的表格中输入一些自己想要的数据,如图

然后选中美化过之后的表格,在“设计”选项卡下找到“套用表格格式”,如图标记的位置

点开“套用表格格式”,看到下方出现很多选项,选择一个我们喜欢的,点击,如图

点击之后,回到表格中,这时候表格的颜色样式就改变了,如图
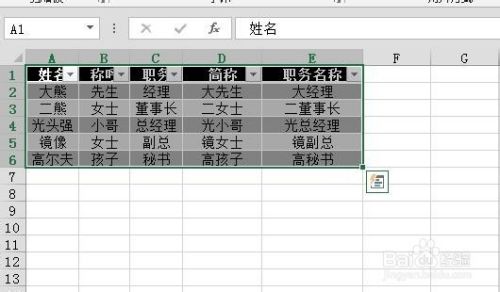
以上方法由办公区教程网编辑摘抄自百度经验可供大家参考!
上一篇:Excel被锁定怎么解锁 下一篇:Excel表格中怎么给年月日加横线



