EXCEL 如何制作瀑布图,对于有些数据做图表非常适合用瀑布图,比如生活开支......
怎么用Excel制作企业资产总量及构成分析
来源:互联网
2023-02-20 18:28:06 321
为了方便日常工作和财务数据信息管理,很多人依旧还需要使用Excel进行操作,利用Excel制作一些辅助性表格,那关于怎么用Excel制作企业资产总量及构成分析这个问题,小编就和大家分享一下我的经验,希望能够帮助到大家。

工具/原料
- 软件:Excel
- 版本:2010
- 系统:windows7
方法/步骤
新建资产总量及构成表和资产负债表的标题及内容,如图:

在资产总量分析表中的B3单元格输入=资产负债表!B33,并完善表内容,如图

选中A3:B3和A5:B11单元格区域,【插入】-【图表】-【饼图】-复合饼图

选中图表,单击右键【设置数据系列格式】的系列选项,设置值为7.

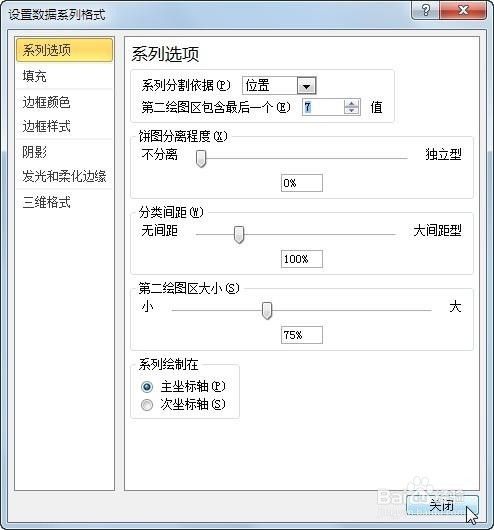
在图表中添加数据标签,并在图表工具中设置横排文本框,并添加内容

将图表标题进行添加,显示在图表的上方,得到结果如图所示

总结:
1.新建资产总量及构成表和资产负债表的标题及内容;
2.在资产总量分析表中的B3单元格输入=资产负债表!B33,并完善表内容;
3.选中A3:B3和A5:B11单元格区域,【插入】-【图表】-【饼图】-复合饼图;
4.选中图表,单击右键【设置数据系列格式】的系列选项,设置值为7;
5.在图表中添加数据标签,并在图表工具中设置横排文本框,并添加内容;
6.将图表标题进行添加,显示在图表的上方。
注意事项
- Tips1:格式中使用的符号要在英文输入法下的半角符号使用
- Tips2:插入批注等相关内容根据实际情况进行填写.
以上方法由办公区教程网编辑摘抄自百度经验可供大家参考!
上一篇:如何设置合同自动到期提醒 下一篇:Excel如何取消下拉菜单



