EXCEL 如何制作瀑布图,对于有些数据做图表非常适合用瀑布图,比如生活开支......
如何使用Excel及Word快速制作桌牌、姓名牌
日常工作或者开会的时候经常会使用到桌牌、姓名牌、胸卡等物品,如果人数比较少的情况下,可以单独进行制作,但是当人数很多的时候我们采用一个个姓名复制的方法显然是非常低效、容易出错,那么有没有既快速,准确率又高的方法呢?下面就详细的为您介绍方法!
工具/原料
- 电脑
- Excel
- Word
方法/步骤
新建或者使用已有的带有人员姓名的Excel文档,人员姓名为单独的一列数据,此列无其他数据;

关闭此文档,保存为Excel文件,记住保存的路径,稍后会使用此文件;

打开Word,新建一个空白的文档;

在文档中点击工具栏文本框选项,插入文字方向为横向的文本框;

在文本框中输入文字“姓名”,并根据需要调整文字及文本框的大小、格式,使其与自己的桌牌、姓名牌大小一致;

选择文字,对文字进行格式设置,因为一般比较大的文字在文本框中不居中或者显示不全,主要是文字行距引起的,调整行距使文字到适合的位置;
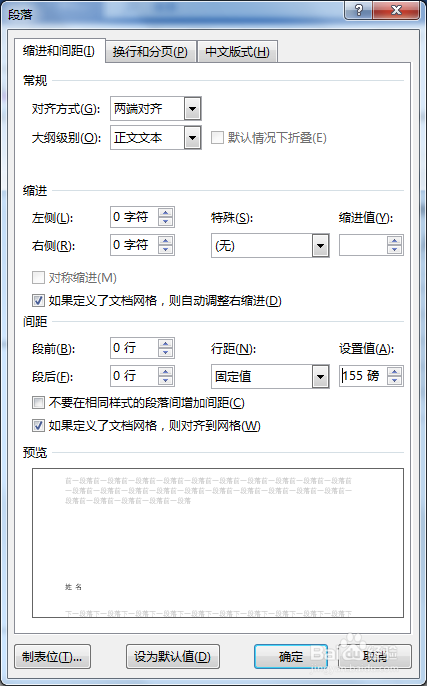
右键点击文本框边缘,出现对话框,选择设置形状格式,对文本框进行格式设置;

选择文本选项,设置文本框中的文字格式,建议将文字格式设置为中部对齐,这样文字可以在视觉上居中显示;

复制文本框,在页面中形成2个文本框的样式,文本框垂直方向要对齐;文本框的间距根据桌牌的大小进行设置;
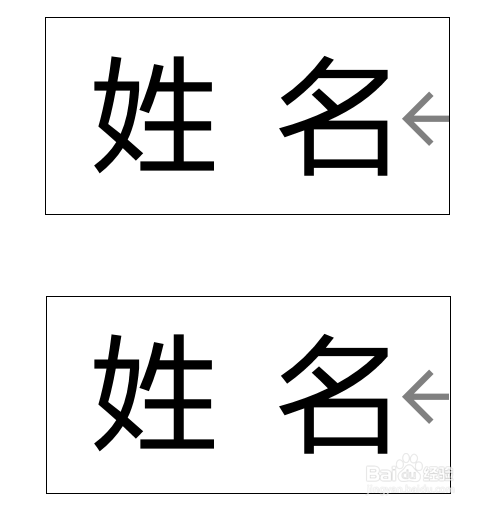
选择上方的文本框,文本框上会出现一个旋转的箭头,鼠标点击旋转的箭头,让文本框进行180度的旋转;
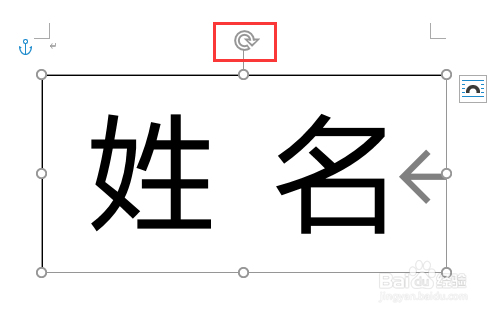
旋转后形成如下的视觉效果。一般的桌牌是有正反两面姓名,将纸张对折后就会呈现对应的效果;

在Word工具栏中点击邮件选项,出现如下列表;

选择收件人,出现下拉列表,选择使用现有列表…;

弹出文件选择对话框,选择之前建立的名单文件,并打开;

出现选择表格对话框,点击确定即可。如果Excel中有多个工作簿,在此步骤选择对应的工作簿;
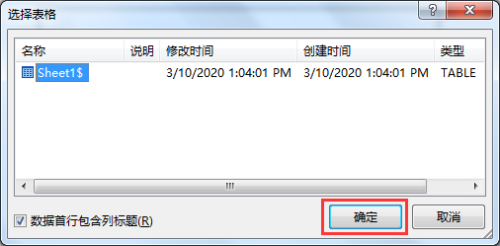
选择文本框中的文字“姓名”;

点击Word工具栏中的插入合并域选项,出现下拉列表,此下拉列表对应的是Excel表格中标题选项。选择姓名;

完成后,在文本框中会显示由书名号标注的姓名,格式为《姓名》,这表示的是变量,提取Excel中的姓名值;
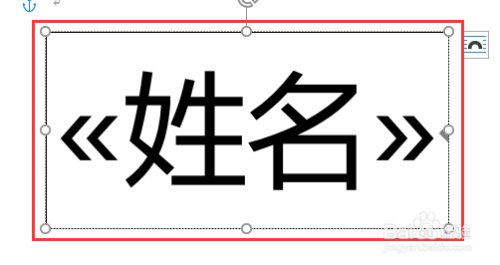
重复上一步的操作,将下边的文本框中也插入合并域,最终呈现如下的效果;

点击Word工具栏中预览按键,出现人员的姓名,表示成功,并可以前后进行查看;


点击Word工具栏中的完成合并将出现3个下拉选项。编辑单个文档,会将结果单独形成一个Word文档,可以单独进行编辑、保存;打印文档可以直接发送到打印机进行打印。

感谢阅读,以上就是我分享的如何快速制作桌牌、胸牌的方法,实际运用中也可以用到快速将Excel格式的报告输出为Word格式的报告。希望对您有所帮助,提升您的工作效率,成为职场达人。
注意事项
- 在制作前,要先获取到桌牌、胸牌的实际尺寸,尤其是内部尺寸;
- 由于Excel、Word版本不同,在实际操作过程中可能功能所处位置略有不同,甚至没有此项功能,注意识别;
以上方法由办公区教程网编辑摘抄自百度经验可供大家参考!



