EXCEL 如何制作瀑布图,对于有些数据做图表非常适合用瀑布图,比如生活开支......
考勤表中的周几如何自动更新
来源:互联网
2023-02-20 18:28:59 246
考勤表中的周几如何自动更新。我们在做表格的时候,一般都会做序号自动填充,时间自动更行。但在做考勤表的时候,有时候还有周几的一个更新。那么今天我们就讲一下怎么让考勤表中的周几进行自动更行。
工具/原料
- 电脑 系统:win7sp6
- Excel 版本:wps2019个人
方法/步骤
首先我们打开Excel,创建一个考勤表。

表头里输入一个年月份,在日期行中输入”=这个年月份“。
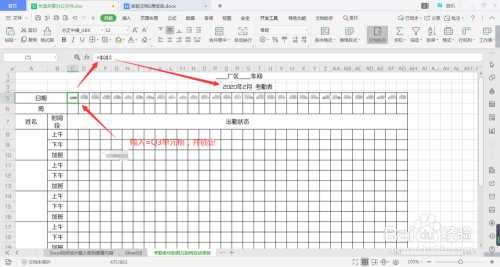
第二个单元格我们添加读取列号函数,就是加1,如果直接输入” 1“,后面的是不会自动加的。
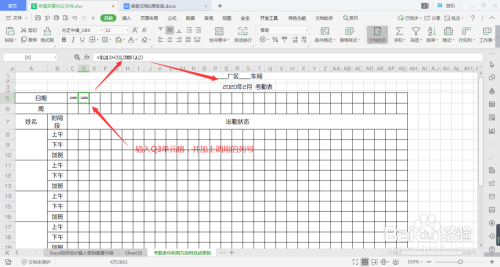
我们填充完第一行日期,在使用下拉,填充第二行周几。这个时候均没显示几号和星期几。

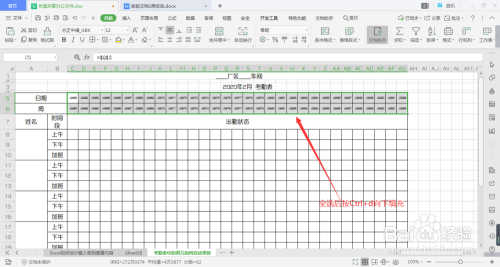
我选中日期行,右击选择设置单元格格式,选择自定义,改成”D“表示日的意思。点击确定。

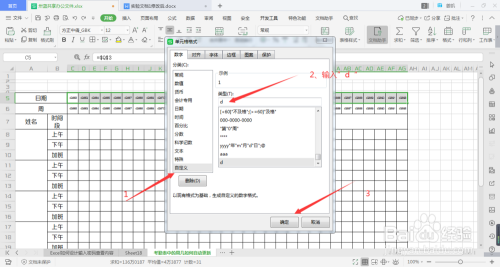
再选中周这一行,右击调出设置单元格格式,选择自定义,将其改成”aaa“,点击确定。


这样我们就看到日期转换过来了,周几也转换过来了。我们尝试修改月份。
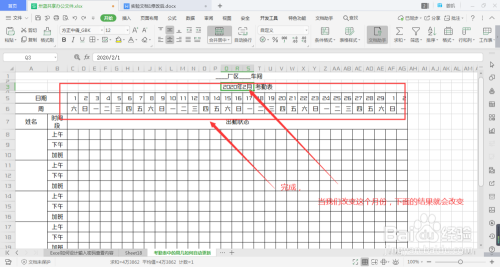
结果完成。

注意事项
- 注意:这里要的公式都要锁定第一个时间单元格。
以上方法由办公区教程网编辑摘抄自百度经验可供大家参考!
上一篇:excel怎么插入图标集 下一篇:excel怎么快速筛选指定值



