EXCEL 如何制作瀑布图,对于有些数据做图表非常适合用瀑布图,比如生活开支......
Excel中如何制作多栏的三栏斜线表头
来源:互联网
2023-02-20 18:29:00 244
在实际工作中,为了打印的美观,一些表格中会要求使用斜线表头,下面讲解一下三栏表头制作
工具/原料
- windows 7
- Excel 2016
方法/步骤
第一步:打开空白Excel文件,如图

第二步:找到插入里面的形状,点开形状下拉栏,如图
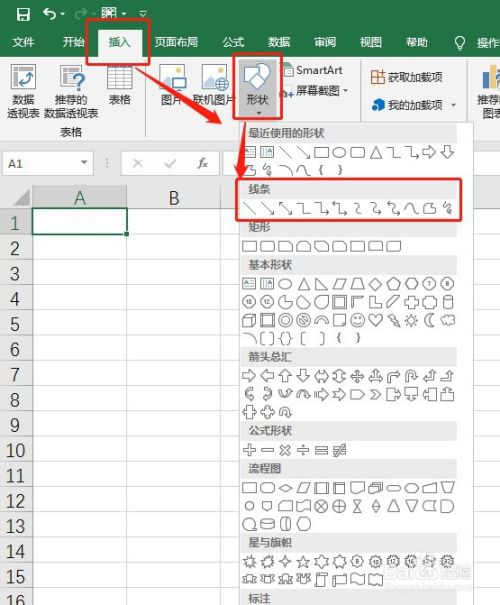
第三步:下拉栏里面找到线条,选择直线,如图

第四步:鼠标会变成加号形状,拖动鼠标会绘成一个直线,如图

第五步:默认线头是蓝色,在绘制工具的格式里面选择深色,如图

第六步:点击直线按住ctrl键同时,光标上会出现一个加号,向下拖拉复制一个直线,如图

第七步:选中折线一端,鼠标左键拖拉到你想要的位置,调整好的效果如图

注意事项
- tips:斜线表头里面的类容需要插入文本框书写
以上方法由办公区教程网编辑摘抄自百度经验可供大家参考!
标签: excel
上一篇:excel怎么快速筛选指定值 下一篇:怎么匹配两个表格相同数据



