EXCEL 如何制作瀑布图,对于有些数据做图表非常适合用瀑布图,比如生活开支......
Excel工作表如何快速对表格数据进行合计
来源:互联网
2023-02-20 18:29:14 79
本教程将介绍Excel工作表如何快速对表格数据进行合计处理,该技巧简单易懂,操作方便,感兴趣的朋友,不妨看看下文。

工具/原料
- Excel
- 教程以Excel2013为例
方法/步骤
右键单击Excel图标。

选择右键菜单中的打开即可打开Excel表格。
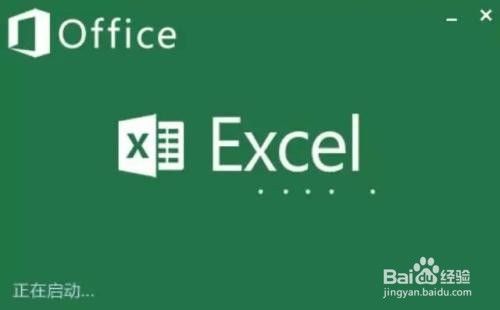
为了方便理解,教程以下列数据为例。
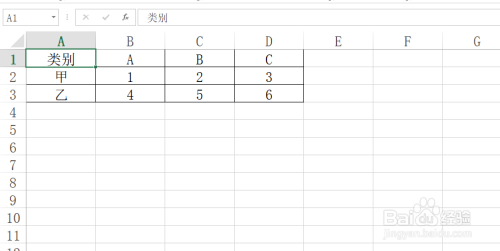
选择表格数据多一行多一列区域。
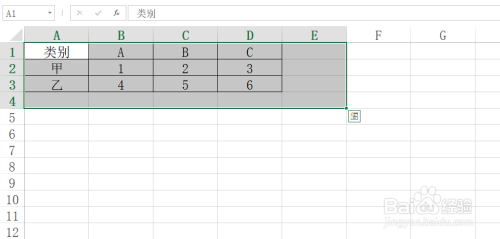
按下键盘上的Alt =键。

如果所示,即可得到行合计或列合计,以及总和结果。

注意事项
- 如果对您有点帮助,请帮忙点个赞再走,谢谢!
以上方法由办公区教程网编辑摘抄自百度经验可供大家参考!
上一篇:如何提高表格数据的有效性 下一篇:如何将EXCEL里面的姓名按照笔画顺序进行排序



