EXCEL 如何制作瀑布图,对于有些数据做图表非常适合用瀑布图,比如生活开支......
excel合并表格的技巧
来源:互联网
2023-02-20 18:29:18 133
今天要和大家分享的是,excel合并表格的技巧
工具/原料
- Excel方方格子插件
方法/步骤
动图演示如下:
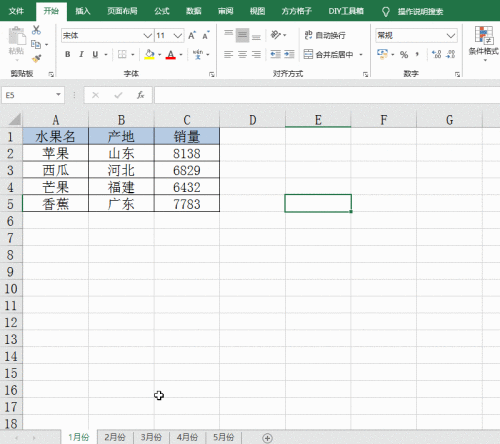
01、打开工作表,我们会看到相同格式的5个不同月份的工作表,现在想将其汇总为行上为水果名和产地,列上为月份的二维表格
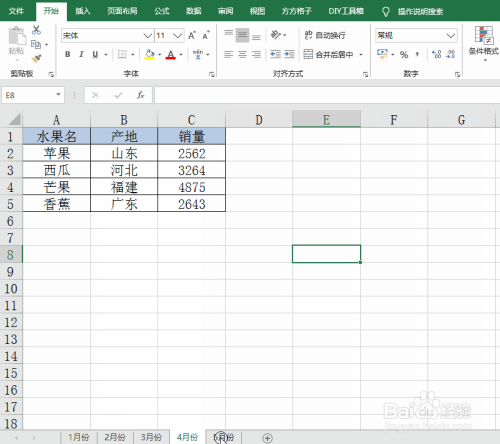
02、我们直接选择方方格子插件按钮,可以快速的实现表格的合并

03、这里我们用到的是汇总拆分选项中的按字段分类进行表格的合并操作

04、首先弹出对话框,系统已经默认选择了当前工作簿的所有工作表,我们保持不变
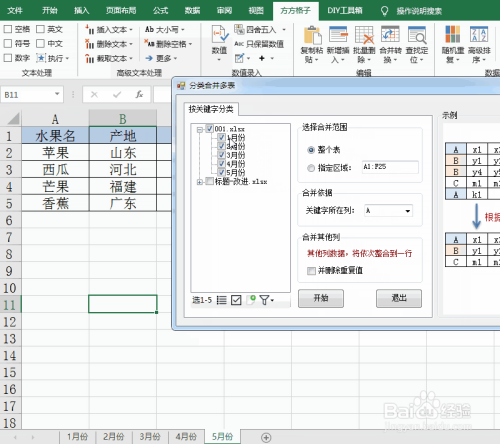
05、然后5个月份工作表,都有相同的作用区域就是A1:C5

- 相关内容非法爬取自百度经验
06、然后关键字段我们按A列水果名进行合并,注意这里会发生B列产地的重复计算

07、那我们就需要选择删除重复值的设置,这样产地就会计入一次

08、我们单击开始按钮,立即就会看到合并的二维表格效果

09、输入月份字段名,调整居中、边框等单元格格式,显示最终二维结果

总结:
1、对表格进行相同格式的设置;
2、选择插件命令-汇总拆分-分类合并多表
3、设置对话框中合并要求的注意事项
4、合并完成后对二维表格做最后的格式设计
以上方法由办公区教程网编辑摘抄自百度经验可供大家参考!
上一篇:表格如何制作个性的斜向表头 下一篇:excel怎么快速输入编号



