EXCEL 如何制作瀑布图,对于有些数据做图表非常适合用瀑布图,比如生活开支......
Excel中二级和三级表头如何制作?#软件达人#
来源:互联网
2023-02-20 18:29:19 393
在Excel中二级表头和三级表头用的比较多,下面小编就来教大家如何来制作,赶紧来看看吧!

工具/原料
- ASUS华硕W508L
- Windows8系统
- office 2016版本
方法/步骤
我们首先合并一下单元格,这样看的清晰些。

然后鼠标右键点击边框,再点击——其他边框。

在其他边框中选择斜线,点击确定。

这样二级表头就做好了。

三级表头没有别的办法只能通过插入形状,选择直线。

直接鼠标在单元格中拖拽,然后按Ctrl拖拽复制。
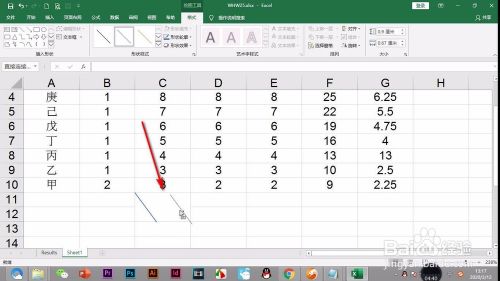
将直线调整好,三级表头就做好啦!
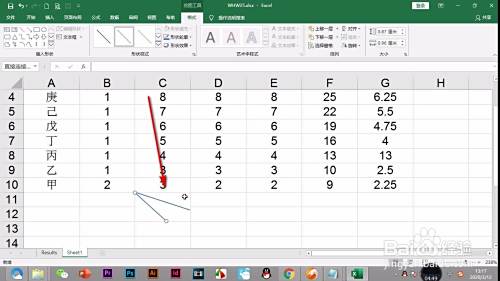
总结
1.我们首先合并一下单元格,这样看的清晰些。
2.然后鼠标右键点击边框,再点击——其他边框。
3.在其他边框中选择斜线,点击确定。
4.这样二级表头就做好了。
5.三级表头没有别的办法只能通过插入形状,选择直线。
6.直接鼠标在单元格中拖拽,然后按Ctrl拖拽复制。
7.将直线调整好,三级表头就做好啦!
注意事项
- 三级表头没有别的办法只能通过插入直线形状来做。
- 二级标题右键点击边框,再点击——其他边框选择斜线。
以上方法由办公区教程网编辑摘抄自百度经验可供大家参考!
标签: excel
上一篇:Excel打印界面主要有哪些内容呢 下一篇:不改文本如何避免数字变为科学计数法显示



