EXCEL 如何制作瀑布图,对于有些数据做图表非常适合用瀑布图,比如生活开支......
Excel单元格里怎么制作图表
来源:互联网
2023-02-20 18:29:20 版权归原作者所有,如有侵权,请联系我们
为了方便日常工作和数据信息统计管理,很多人依旧还需要使用Excel进行操作,利用Excel制作一些辅助性表格,那关于Excel单元格里怎么制作图表这个问题,小编就和大家分享一下我的经验,希望能够帮助到大家。

工具/原料
- 软件:Excel
- 版本:2016
- 系统:windows7
方法/步骤
打开Excel文件,在【插入】选项卡下【迷你图】
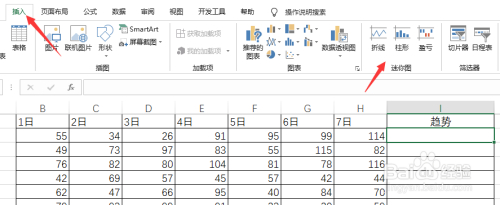
点击【迷你图】部分的【折线】

选择要插入迷你图的数据区域

点击【确定】并向下拖拽填充,得到如图所示的基本结果

可对折线图的基本格式进行设计,设置最高点为红色

总结:
1.打开Excel文件,在【插入】选项卡下【迷你图】;
2.点击【迷你图】部分的【折线】;
3.选择要插入迷你图的数据区域;
4.点击【确定】并向下拖拽填充,得到如图所示的基本结果;
5.可对折线图的基本格式进行设计,设置最高点为红色。
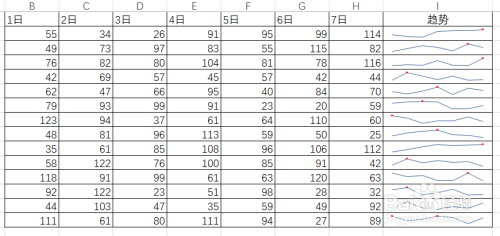
注意事项
- Tips1:Excel基本操作在wps中基本上可以沿用.
- Tips2:如果本经验有帮到您,请点个赞再走呗.
以上方法由办公区教程网编辑摘抄自百度经验可供大家参考!



