EXCEL 如何制作瀑布图,对于有些数据做图表非常适合用瀑布图,比如生活开支......
Excel制作简单的迷宫图
来源:互联网
2023-02-20 18:29:20 版权归原作者所有,如有侵权,请联系我们
有时候我们制作迷宫的时候,需要画一个迷宫图,如果用直线,那样一直画的话,会非常麻烦,我们可以考虑用excel表格来绘制。
工具/原料
- 电脑
- excel
方法/步骤
首先我们打开我们的表格,在设置边框选项卡下面,我们可以看到一个绘制边框的选项,在这里我们选择绘制边框。
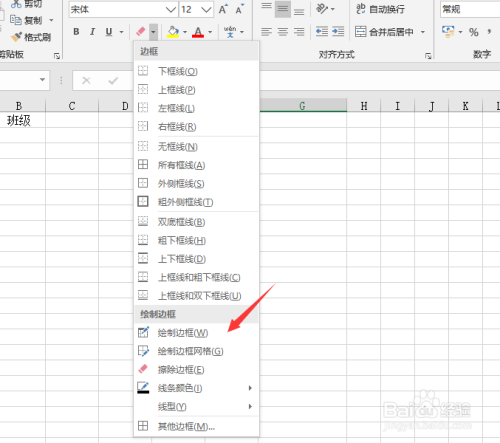
然后用我们的鼠标沿着这个表格的边框画一个矩形。系统就会根据我们鼠标所指的位置,将这个矩形框边框画黑。
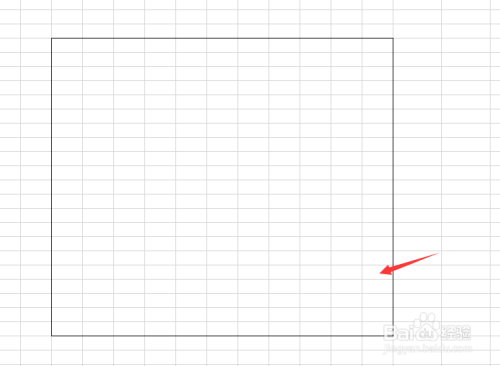
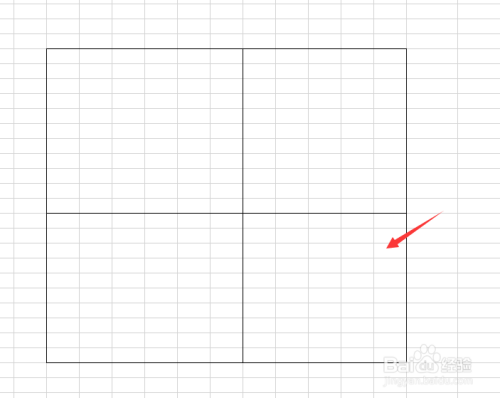
然后同样的方法,我们在边框内部随便画两条横竖交叉的直线。可以根据我们的喜好来选择边框的颜色和宽度。

直线绘制完成之后,我们选择绘制边框,下方有一个擦除边框选项,这就像橡皮擦一样的功能,在我们刚才绘制了一个十字线中,刷出三个小开口。


同样的方法,我们在刚才分成的四个小框框,在画两条直线,这样就把大的矩形框分成了不同的小矩形框。

重复上一步的动作,一直到我们认为我们的迷宫图已经画好了,我们就可以从中间找出来,我们最后需要走的这条红色标记线。这样一个简单的迷宫图就完成了。

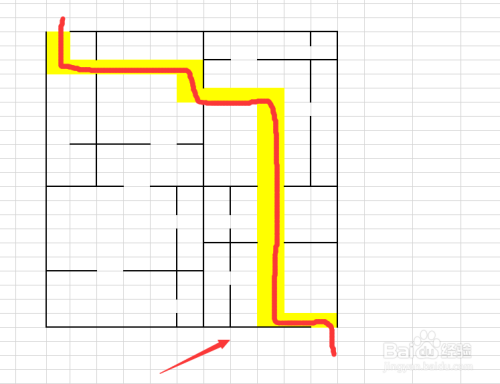
以上方法由办公区教程网编辑摘抄自百度经验可供大家参考!
上一篇:Excel怎么一列求和 下一篇:Excel怎么将打印区域由纵向设置为横向



