EXCEL 如何制作瀑布图,对于有些数据做图表非常适合用瀑布图,比如生活开支......
怎么在Excel使用随机数公式
来源:互联网
2023-02-20 18:29:20 版权归原作者所有,如有侵权,请联系我们
相信很多小伙伴在使用Excel时都需要生成一些随机数,但是一下子不知道随机数公式在哪找,现在小编就给大家带来生成随机数的公式方法
工具/原料
- WIN10Excel
方法/步骤
打开WIN10Excel软件,出现界面

在上方找到公式选项卡,点击插入函数按钮,出现以下界面

在上方搜索函数输入框输入随机数,点击下方确定,出现下面界面

选择“RANDBETWEEN”后点确定,在Bottom中输入你要的随机数最小值,在Top中输入你要的随机数最大值
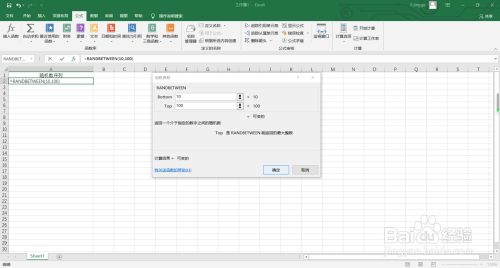
点击确定,出现一个随机数
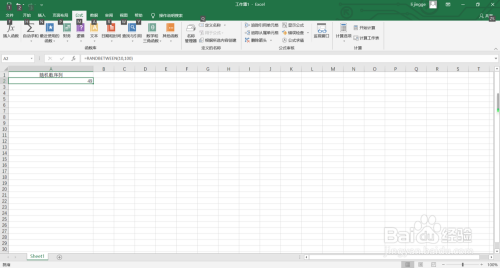
可以将随机数选中往下拉,创造更多随机数
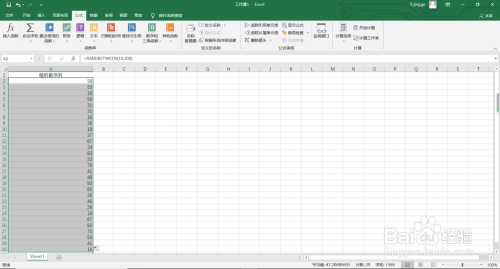
注意事项
- 随机数会随着你打开文件而变化,如果要保存数据,建议复制黏贴到另一栏
以上方法由办公区教程网编辑摘抄自百度经验可供大家参考!
上一篇:Excel怎么将打印区域由纵向设置为横向 下一篇:Excel竖列自动求和



