EXCEL 如何制作瀑布图,对于有些数据做图表非常适合用瀑布图,比如生活开支......
如何设置编辑Excel表格打印页码
来源:互联网
2023-02-20 18:31:38 118
如何设置编辑Excel表格打印页码
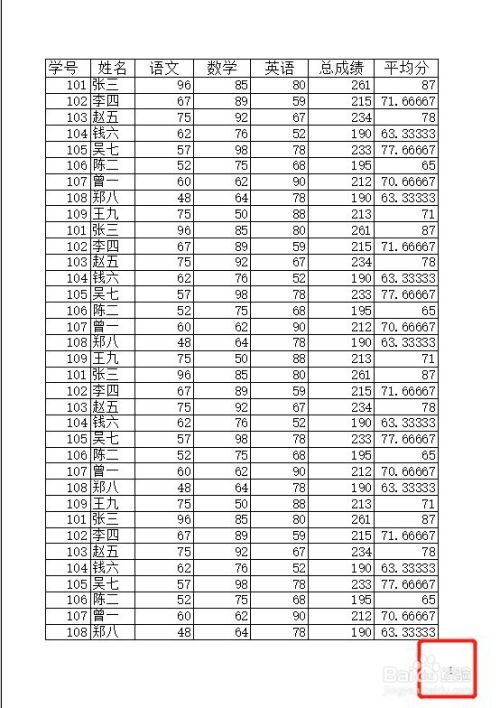
工具/原料
- Excel
方法/步骤
打开表格,点击表格菜单栏里面的【页面布局】

在页面布局里点击工具栏的【页边距】
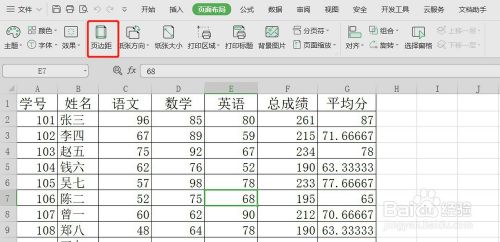
在页面设置里,点击【页眉/页脚】

然后点击【自定义页脚】

鼠标光标放在右输入框里,点击【页码】图标,点击【确认】

回到页面设置点击【确认】

在预览里面可以看到每页的右下角都有页码显示
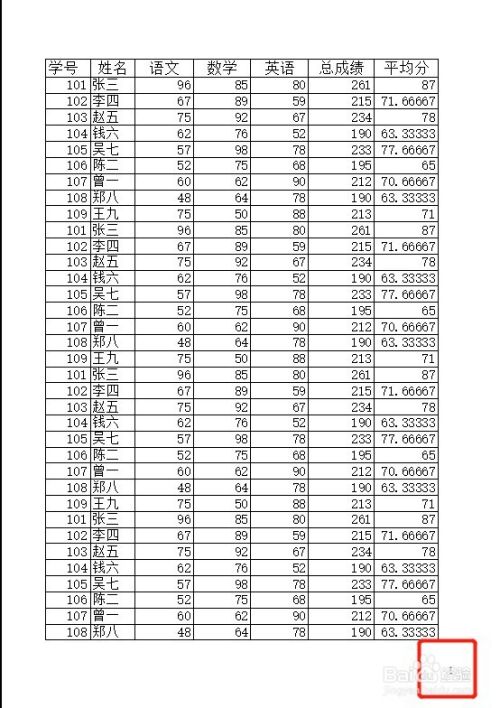

以上方法由办公区教程网编辑摘抄自百度经验可供大家参考!
上一篇:Excel表格中如何层叠排列不同的窗口 下一篇:Excel如何以不同形式显示时间



