EXCEL 如何制作瀑布图,对于有些数据做图表非常适合用瀑布图,比如生活开支......
Excel如何以不同形式显示分数
来源:互联网
2023-02-20 18:31:38 215
今天教大家,在Excel中输入分数时,以不同的形式进行显示:

工具/原料
- 笔记本
- 2016版office
方法/步骤
1、打开Excel表格,选中要输入分数的范围,右击打开【设置单元格格式】;
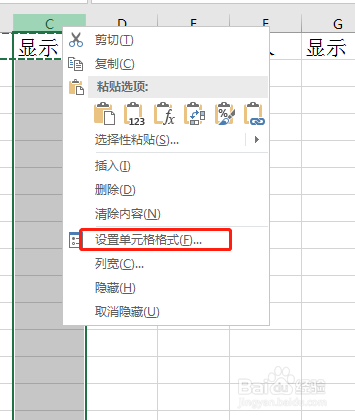
2、在设置单元格格式-【数字】-【分类】-【自定义】的类型输入“# ?/?”时,如下图显示;
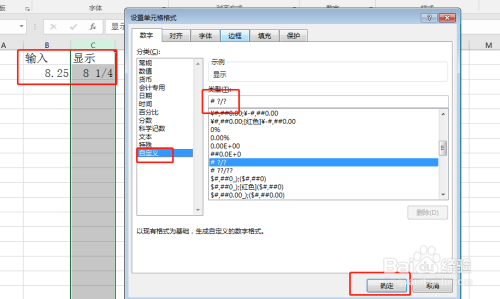
3、在设置单元格格式-【数字】-【分类】-【自定义】的类型输入“#"又"?/?”时,如下图显示;

4、在设置单元格格式-【数字】-【分类】-【自定义】的类型输入“# ?/?”时,如下图显示;
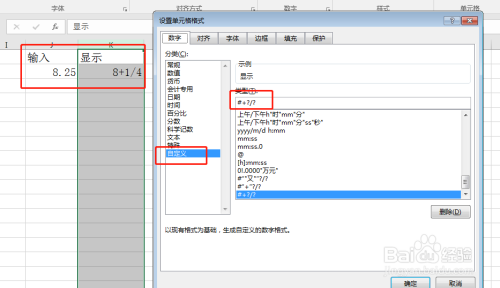
5、在设置单元格格式-【数字】-【分类】-【自定义】的类型输入“?/?”时,如下图显示;

6、在设置单元格格式-【数字】-【分类】-【自定义】的类型输入“# ?/10”时,分母为10,如下图显示;
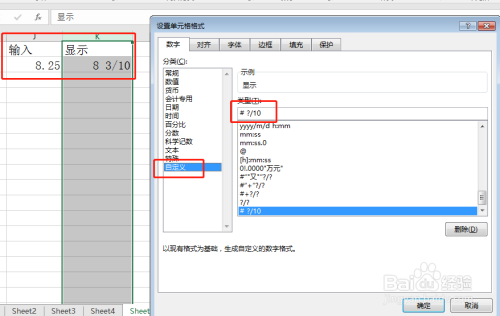
总结:
Excel表格中分数的显示方式有以下几种:
1、以整数 真分数形式显示
2、以中文字符“又”代替整数与分数之间的连接符进行显示
3、以符号“ ”代替整数与分数之间的连接符进行显示
4、以假分数形式显示
5、以“X”为分母显示分数部分
注意事项
- 如果此篇文章对您有帮助,记得点赞投票,谢谢!
以上方法由办公区教程网编辑摘抄自百度经验可供大家参考!
上一篇:在Excel表格中如何快速建立数据条 下一篇:Excel表格中如何新建窗口



