EXCEL 如何制作瀑布图,对于有些数据做图表非常适合用瀑布图,比如生活开支......
EXCEL中如何使用图表功能
来源:互联网
2023-02-20 18:31:49 版权归原作者所有,如有侵权,请联系我们
EXCEL中如果能够善用图表功能,就能够大大提高工作效率,也能使数据更直观。小编今天就给大家分享一下如何使用图表功能。

方法/步骤
(1)柱状图
用于数据的对比和比较。
当你有数据需要对比时,可以选它。
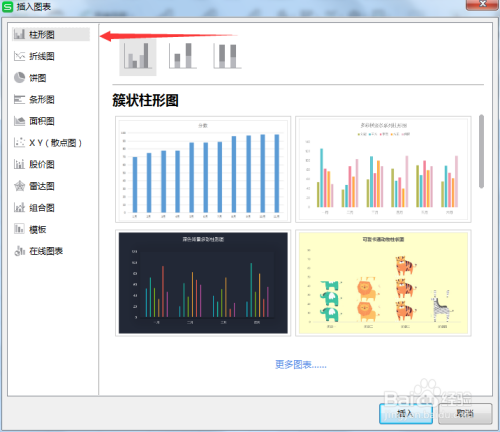
(2)折线图
用于表示数据的变化以及趋势。
当你有数据需要了解数据的变化及趋势时,可以选它。

(3)条形图
用于数据的排名。
当你有数据需要排名时,可以选它。

(4)饼图
表示数据的占比。
当你有数据需要算比例时,可以选它。

具体怎么操作呢?
第一步,选中表格数据;
然后点击“插入”

找到“全部图表”,点击一下;

接着,弹出的窗口有各种类型的图标,我们可以按需自点;
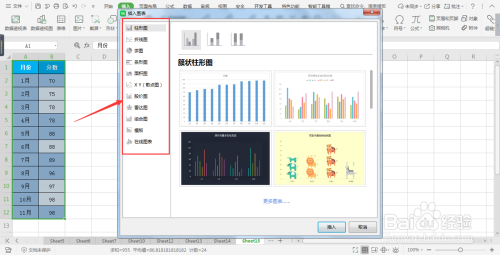
我们这里是统计分数的变化,应该选用折线图;点击一下“折线图”;
我们这里只有一个变量和一个因变量,所以选择最简单的就行了!
如果有两个变量、三个变量,就按需选取即可。
然后点击小窗口右下角的“插入”

图表就出来了!完成!

当我们双击这个图表,我们还可以对图标的颜色、边框、文本等进行编辑。
以上,希望您能从这经验中有所得。


以上方法由办公区教程网编辑摘抄自百度经验可供大家参考!
上一篇:excel自动生成连续日期 下一篇:Excel中如何为单元格设置外框或边框



