EXCEL 如何制作瀑布图,对于有些数据做图表非常适合用瀑布图,比如生活开支......
Excel如何进行多重筛选
来源:互联网
2023-02-20 18:32:21 387
我们在使用Excel处理数据的时候,往往需要筛选,但是筛选有时候也需要多个条件一起筛选,下面小编就来教大家如何操作吧!
工具/原料
- ASUS华硕W508L
- Windows8系统
- office 2016版本
方法/步骤
我们打开Excel表格,将需要的数据选中,点击上方的排序筛选——筛选。
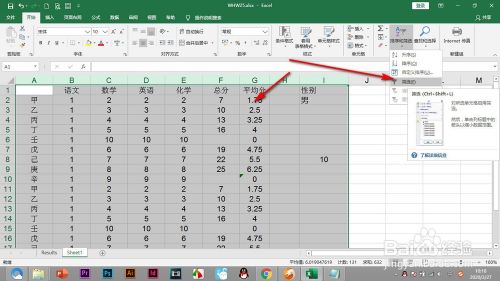
这样就在第一行的每一列添加了一个下拉按钮。

我们点击之后进行一次筛选,点击——确定。

然后我们再设置二次筛选,就是在一次筛选的结果中进行筛选。
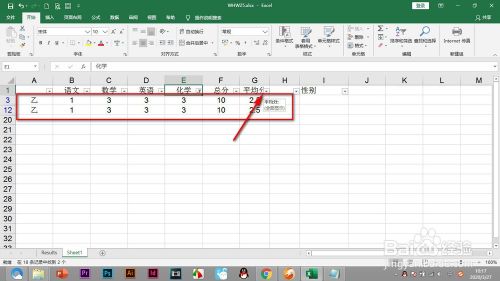
然后在弹出的下拉菜单中点击——确定,这样就是多重筛选啦!
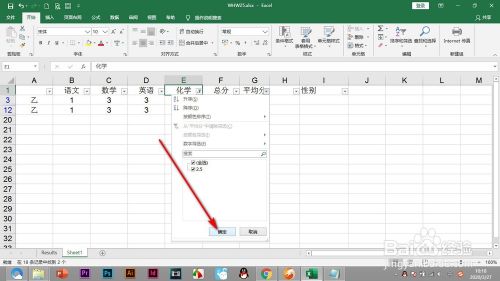
总结
我们打开Excel表格,将需要的数据选中,点击上方的排序筛选——筛选。
这样就在第一行的每一列添加了一个下拉按钮。
我们点击之后进行一次筛选,点击——确定。
然后我们再设置二次筛选,就是在一次筛选的结果中进行筛选。
然后在弹出的下拉菜单中点击——确定,这样就是多重筛选啦!
注意事项
- 将需要的数据选中,点击上方的排序筛选——筛选。
- 设置二次筛选,就是在一次筛选的结果中进行筛选。
以上方法由办公区教程网编辑摘抄自百度经验可供大家参考!
上一篇:Excel如何拆分数据 下一篇:在Excel中如何将小写的英文字母全部改为大写



