EXCEL 如何制作瀑布图,对于有些数据做图表非常适合用瀑布图,比如生活开支......
Excel怎么插入散点图
来源:互联网
2023-02-20 18:32:47 版权归原作者所有,如有侵权,请联系我们
散点图是很多场景下,都会使用到的。公司,学校等等,我们怎么在电子表格中插入一个散点图呢?
工具/原料
- 电脑
方法/步骤
首先,打开电子表格,输入数据。

第二步,全选要编辑的数据。
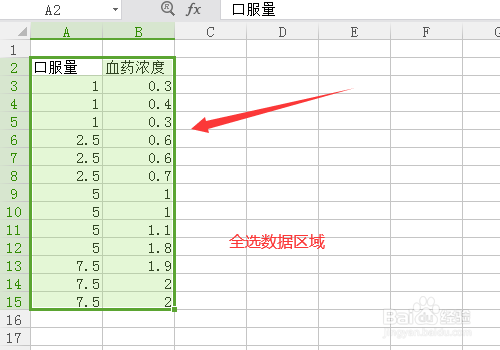
选择好数据后,在上面菜单栏,选择插入。

再插入菜单栏中,选择插入图表。

然后在弹出的对话框中,选择插入散点图。可以自行选择散点图类型。
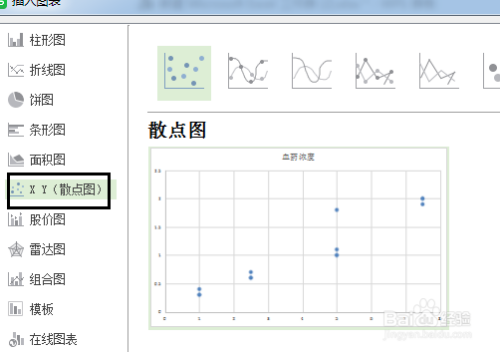
确定后,就出现如下图散点图。
散点图的标题是可以编辑的,后面美化一下就可以了。

注意事项
- 感觉有用,请帮点赞、投票支持一下。
以上方法由办公区教程网编辑摘抄自百度经验可供大家参考!
标签: excel



