EXCEL 如何制作瀑布图,对于有些数据做图表非常适合用瀑布图,比如生活开支......
如何设置Excel表打印时页眉中间显示“第几页”
来源:互联网
2023-02-20 18:32:55 版权归原作者所有,如有侵权,请联系我们
如何设置Excel表打印时页眉中间显示“第几页”
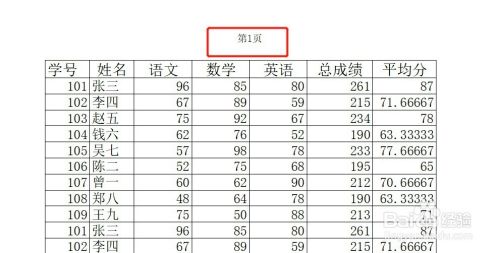
工具/原料
- Excel
方法/步骤
打开Excel表格,点击表格上方的【页面布局】

在页面布局页面,点击工具栏的【页边距】

在页面设置界面,点击【页眉/页脚】

在页眉一栏,点击右边的【自定义页眉】

在页眉界面,在中间输入框输入:第页,鼠标光标放在两个字的中间

点击页码图标,点击【确定】
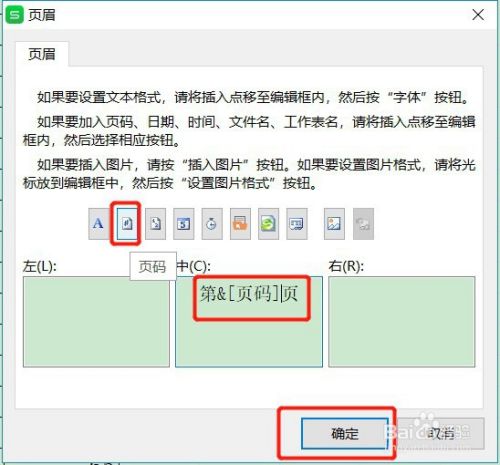
回到页面设置,点击【确定】

打开打印预览,就可以看到在页眉的中间显示页码第几页
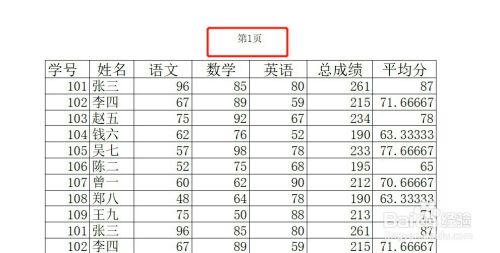
以上方法由办公区教程网编辑摘抄自百度经验可供大家参考!



