EXCEL 如何制作瀑布图,对于有些数据做图表非常适合用瀑布图,比如生活开支......
怎么隐藏Excel表格没有数据的区域
来源:互联网
2023-02-20 23:33:09 版权归原作者所有,如有侵权,请联系我们
怎么隐藏Excel表格没有数据的区域
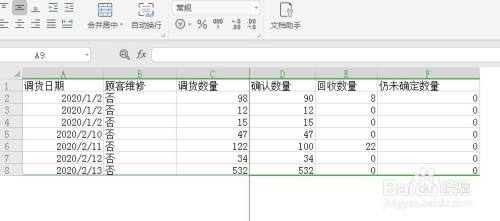
工具/原料
- Excel
方法/步骤
双击打开Excel表格图标

点击新建空白文档
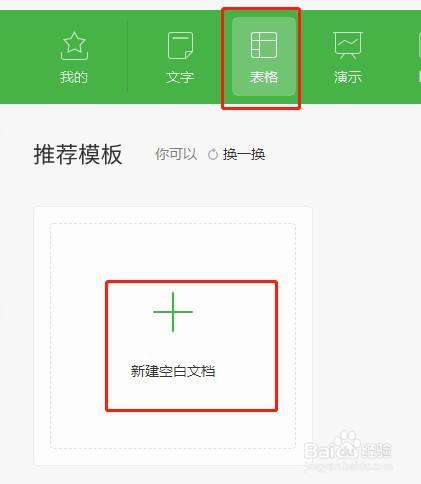
创建好表格之后,输入数据

选中表格右侧没有数据的单元列

选中之后,按下“Ctrl Shif →”快捷键,全选右侧没有数据的单元格,单击鼠标右键,选择【隐藏】即可

同理,按下“Ctrl Shif ↓”快捷键,全选下方没有数据的单元格,点击鼠标右键,选择【隐藏】即可

最后可以看到右侧和下方没有数据的区域都隐藏了
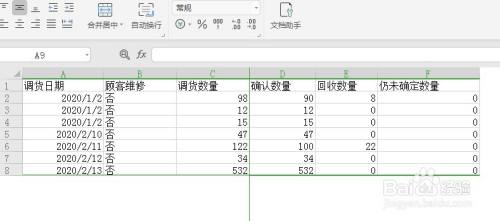
以上方法由办公区教程网编辑摘抄自百度经验可供大家参考!
上一篇:EXCEL怎么显示分页符 下一篇:按姓氏笔画如何排序



