EXCEL 如何制作瀑布图,对于有些数据做图表非常适合用瀑布图,比如生活开支......
7.0 Excel如何快速设置显示身份证号码
来源:互联网
2023-02-20 18:33:20 版权归原作者所有,如有侵权,请联系我们
在日常办公中,超过12位数字的输入,在Excel中都会显示为科学输入法。如何在Excel文档中如何如何设置显示身份证号码?下面小编就给大家详细介绍一下方法。
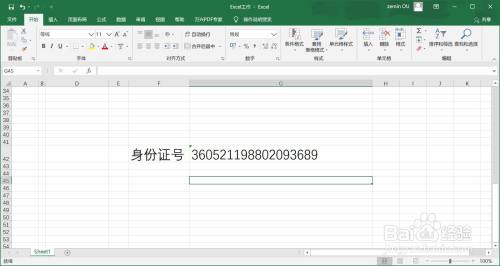
工具/原料
- 电脑
- Excel 2016
方法1
首先在英文输入法下,输入‘。(在键盘字母L后趴距肥第二格)

输入18位身份证号码。
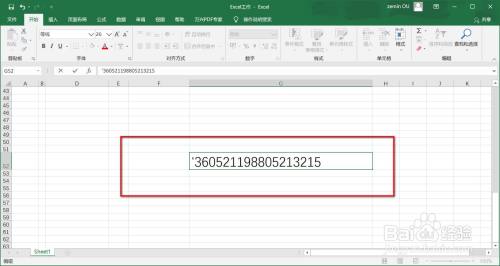
单击其矿央他任意单元格即眠盲可完成。

方法2
首先打开文档,单击单元格。

鼠标右击,设置单元格格式。

点击-文本,确认。

输入18位身份证号。
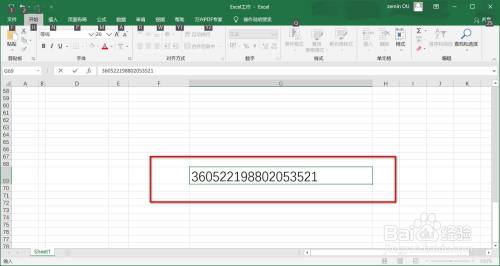
单击任意处点击确认,即可完成。

总结
一.输入数字;
二.设置格式为文本;
以上方法由办公区教程网编辑摘抄自百度经验可供大家参考!



