EXCEL 如何制作瀑布图,对于有些数据做图表非常适合用瀑布图,比如生活开支......
excel怎么计算成绩并排名
来源:互联网
2023-02-20 18:33:25 329
如果要计算表格中各科的总成绩,并对总成绩进行排名,该怎么操作呢?下面介绍一种处理方法。

工具/原料
- excel2013
方法/步骤
如图为原始数据区域,需要先计算总成绩,然后再计算排名。
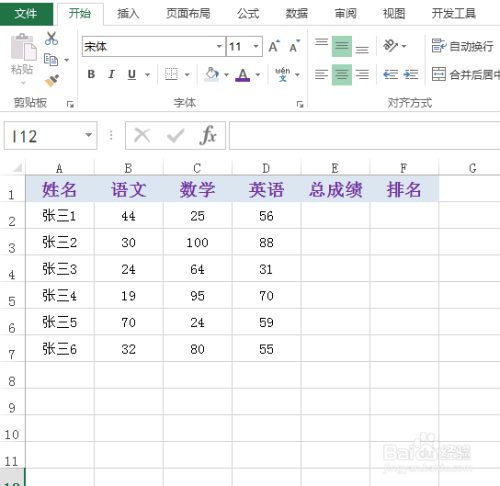
首先,选中各科成绩与总成绩所在的数据单元格(不含表头),然后按下快捷键Alt =,就能快速计算每个人的总成绩,具体如图所示:


接着,在一单元格中输入公式:=RANK(E2,$E$2:$E$7),并按下Enter键,就能得到一个排名值,具体如图所示:
其中,第二个参数为指定数据区域,而且是绝对引用。
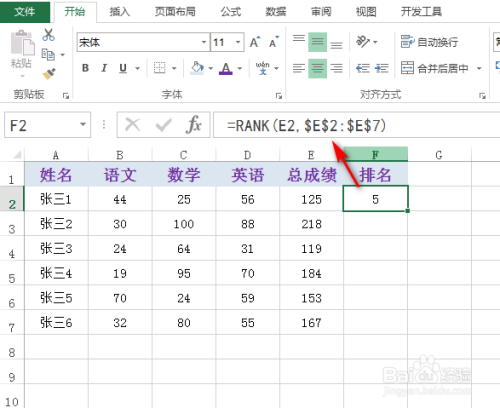
选中上述生成了结果值的单元格,鼠标从该单元格右下角开始向下拉或双击,可以得到其他排名值,具体如图所示:
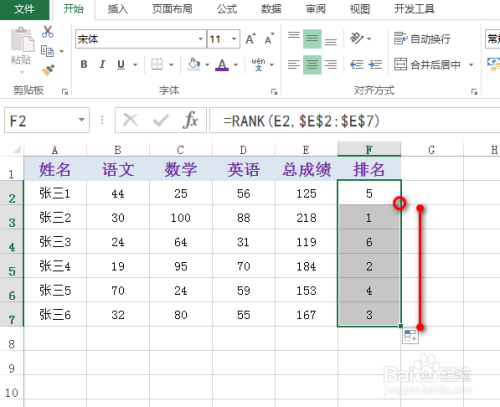
进一步,选中任意一个数据单元格,在“开始”选项卡下找到并点击“排序和筛选”下的升序,就可以得到从第1开始的排名,具体如图所示:
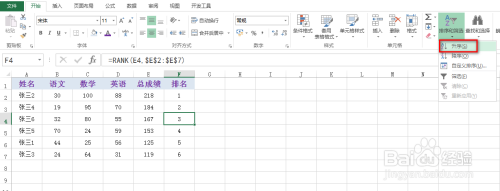
注意事项
- 大家有问题,可以留言,能回复的尽量不敷衍,谢谢支持,顺便投票或点个赞吧!
以上方法由办公区教程网编辑摘抄自百度经验可供大家参考!
上一篇:如何使用vlookup—详细介绍 下一篇:Excel如何加载插件



