EXCEL 如何制作瀑布图,对于有些数据做图表非常适合用瀑布图,比如生活开支......
Excel怎样使用名称框快速定位某一区域
来源:互联网
2023-02-20 18:33:43 110
我们都知道,Excel是一个十分好用的表格绘制软件,我们可以用Excel进行表格的绘制,图表的绘制甚至图形的绘制,在使用Excel的过程中,我们可能会遇到想要快速使用某一区域的表格的情况,但是但是很多小伙伴不知道该如何快速的找到某一区域的表格,下面笔者将教大家如何使用名称框来给表格命名,进而快速找到某一区域的表格。
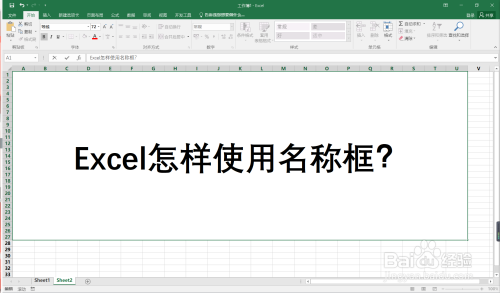
工具/原料
- 台式机/笔记本电脑一台
- Excel2016
方法/步骤
首先我们创建一个新的工作簿,并在其中录入一篇一班学生的成绩为例。
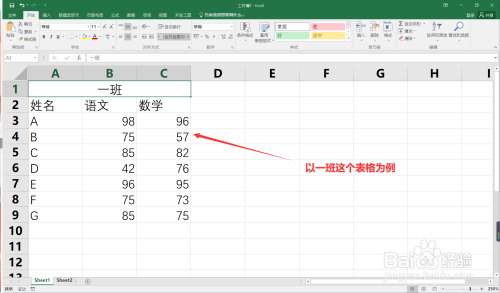
对我们想要命名的区域进行选中。

接着我们在左上角的小框中输入我们想要对该区域命名的名称。

命名完成以后,拉开刚才小框的下拉菜单,我们会发现里边有“一班”的字样,点击它,刚才所选择的区域便被再次全部选中了。

比如说我们有很多个班级,如果想选中某一个班级的成绩区域,便可以对这个区域进行命名,那么下次想再次选中这个区域的时候,直接点击命名框中的名字便可以再次选中这个区域了。

注意事项
- 本人原创经验,未经允许谢绝转载。
- 如果想多次选中某一区域,便可以对这个区域进行命名,那么下次想再次选中这个区域的时候,直接点击命名框中的名字便可以再次选中这个区域了。
以上方法由办公区教程网编辑摘抄自百度经验可供大家参考!



