EXCEL 如何制作瀑布图,对于有些数据做图表非常适合用瀑布图,比如生活开支......
制作可以实时更新的表格下拉菜单
来源:互联网
2023-02-20 18:35:01 439
单元格的下拉选项菜单可以使我们输入的数据更加准确和统一规范,如果菜单设定好之后还可以再向菜单里面加或者减一些选项,那不是更加完美么?本篇就来为大家介绍一下可更新内容的下拉菜单的制作方法。
工具/原料
- WIN7
- EXCEL
方法/步骤
可更新下拉菜单的制作方法前面几步还是与不能更新的菜单制作方法一致。先选中A2-A9单元格,如图。
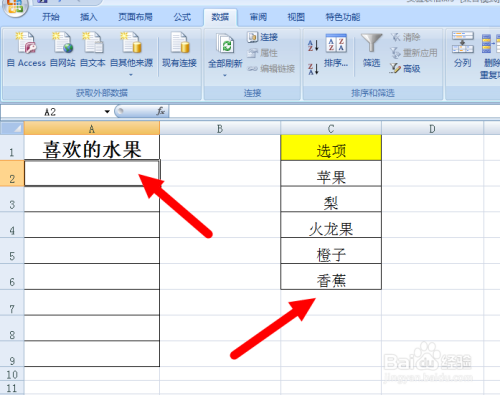
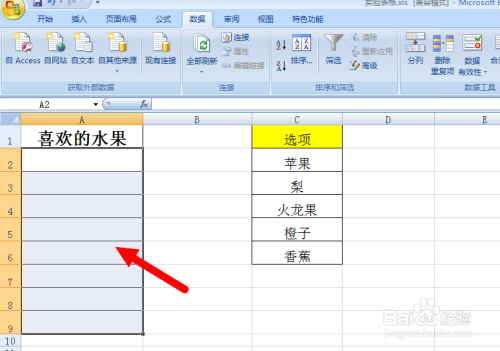
接着在数据标签页中点击“数据有效性”按钮,打开“数据有效性”窗口。如图。

数据有效性窗口里面允许的条件还是选择为“序列”,来源则是用鼠标选定为C2-C6单元格,如图。

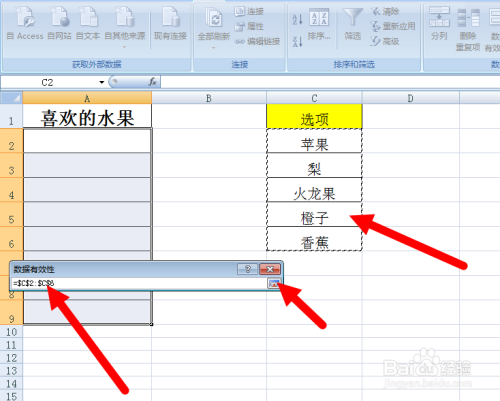
选定好菜单的选项区域后,点击窗口右下角的“确定”按钮。

从图中可以看出,A列中的下拉菜单已经制作成功,但这时菜单还不能更新。想要可以实时更新,我们需要将C列变为超级表格。

点击C2-C6任意一个单元格,并按“CTRL T”键,弹出“创建表”窗口。我们直接在窗口中点击“确定”按钮。
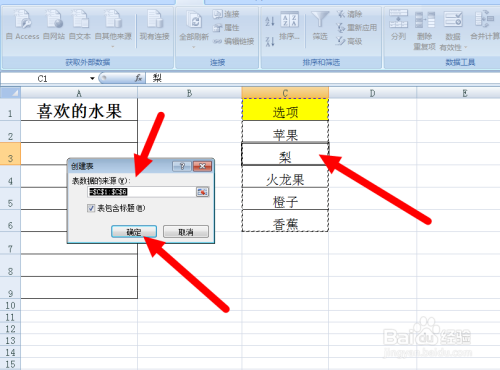
这时你发现C列中的表格颜色发生了变化,如图,说明操作已经成功。

我们在C7单元格输入(增加)桔子选项,这时在左侧的下拉菜单中就可以看到新增加的桔子选项了。
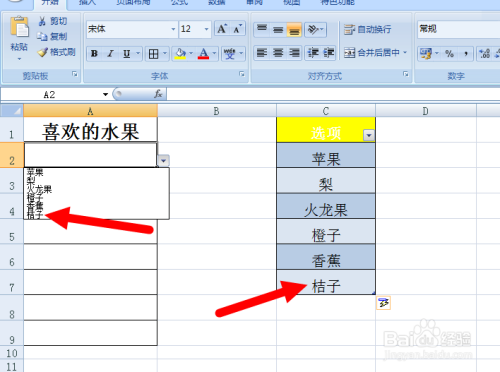
注意事项
- 注意按“Ctrl T” 键可以调出创建超级表的窗口
- 喜欢请投票多谢。
以上方法由办公区教程网编辑摘抄自百度经验可供大家参考!
上一篇:Excel关于WEEKDAY函数的使用 下一篇:excel函数认识及使用方法



