EXCEL 如何制作瀑布图,对于有些数据做图表非常适合用瀑布图,比如生活开支......
Excel表格中如何定位对象
来源:互联网
2023-02-20 18:35:09 版权归原作者所有,如有侵权,请联系我们
今天系统地为大家介绍Excel表格中如何定位对象?

工具/原料
- excel
- 电脑
方法/步骤
如下图,我们这个表格附近有很多多余的对象,如果数量比较多,我们一个一个删除速度很慢,怎么统一选中他们并删除呢?

选中整个区域,单击F5,如下图。

单击F5之后,弹出了【定位】对话框,如下图,单击【定位条件】。
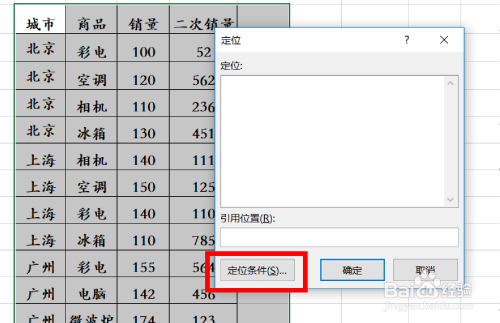
单击【定位条件】之后,会弹出【定位条件】对话框,如下图。

选择【对象】复选框,单击【确定】,如下图。

然后你就会发现所有的对象就都被选中了,点击键盘上的del进行删除。
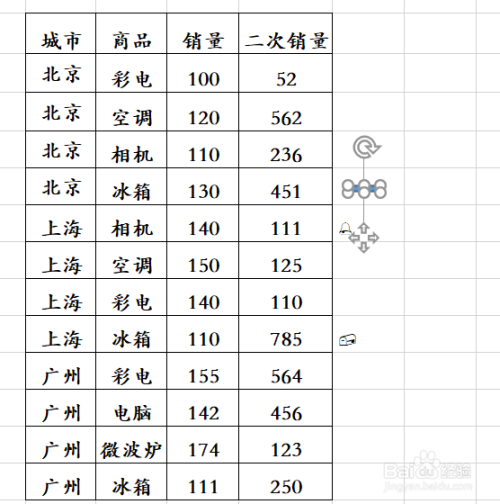
这就是最终结果,你学会了吗?

注意事项
- 如果有任何疑问,请留言联系我。
- 若觉得我的分享帮到了你,请为我投票点赞哦。
以上方法由办公区教程网编辑摘抄自百度经验可供大家参考!



