EXCEL 如何制作瀑布图,对于有些数据做图表非常适合用瀑布图,比如生活开支......
如何使用Excel自动更新日期、倒数、插入心形
来源:互联网
2023-02-20 18:35:20 366
每次发现Excel的新功能,小编都想感慨Excel的强大,这回给大家分享一下如何使用Excel每天自动更新日期,倒数天数计时,插入心形。小编今天又拿出之前分享的365天存钱计划来给大家举例了。
工具/原料
- Excel表格
自动更新日期
首先打开Excel表格,在表格内输入公式“=today()”,输入公式后表格会自动输入今天的日期,而且会随着时间的改变每天更新。
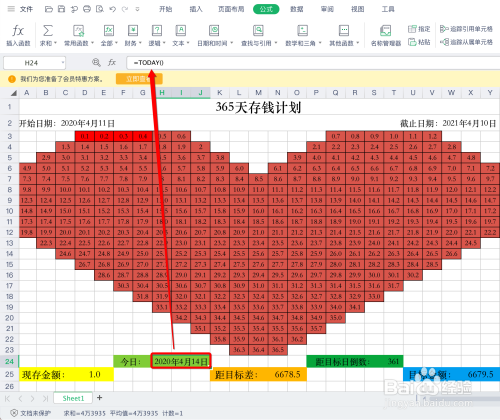
倒数天数
现在有很多APP是自动倒数天数的,但是今天小编给大家分享如何使用Excel自动倒数。首先我们要确定一个开始日期和一个截止日期。

倒计时就是要用截止日期减去开始日期就行了,我们输入公式“=DATE(截止日期)”减去刚刚分享的公式“=today()”,例如“=DATE(2021,4,10)-TODAY()”。

在Excel表格中插入心形
同样新建一个表格,点击工具栏“插入”选项,在“形状”里找到“心形”。
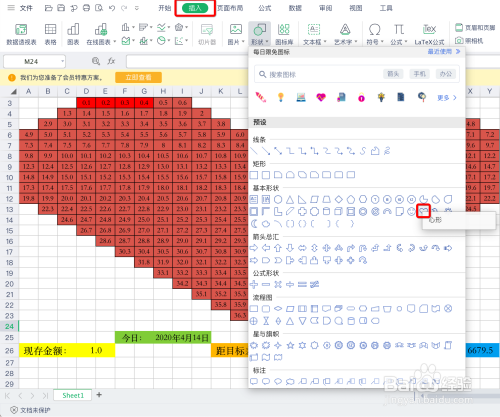
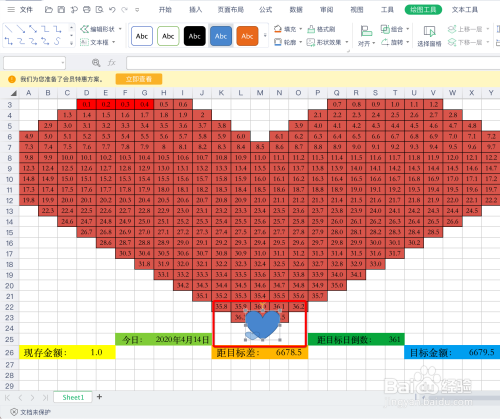
心形太大,放入表格里放不下怎么办,没关系,可以通过拉边框来调整大小。

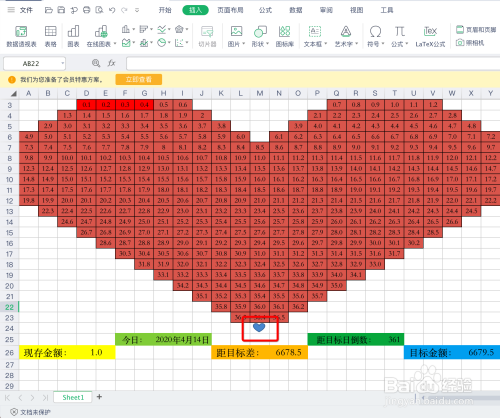
最后点击调整好大小的心形,点击工具栏的“填充”,选中颜色就可以了。
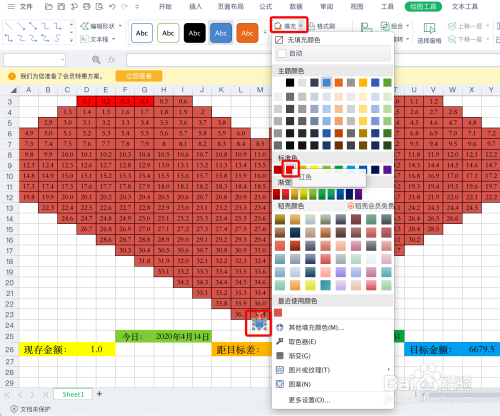
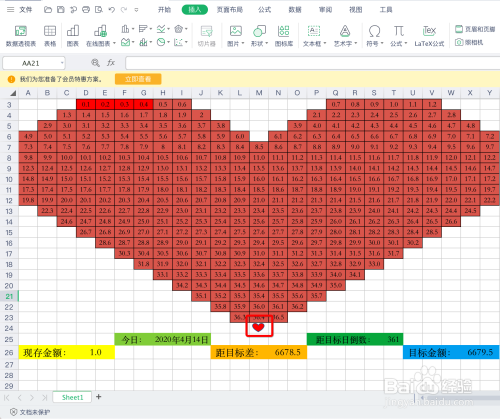
以上方法由办公区教程网编辑摘抄自百度经验可供大家参考!



