EXCEL 如何制作瀑布图,对于有些数据做图表非常适合用瀑布图,比如生活开支......
Excel怎么设置数据升降箭头
来源:互联网
2023-02-20 18:35:42 97
平时我们用excel处理数据表格时,为了让数据变得情况更加清晰,需要给数据添加升降箭头,那这样应该怎么操作呢?今天我就给大家介绍下简便的操作方法。

工具/原料
- 电脑
- windows 7
- excel软件
方法/步骤
打开要处理的excel表格,然后点击选中要处理的数据列。
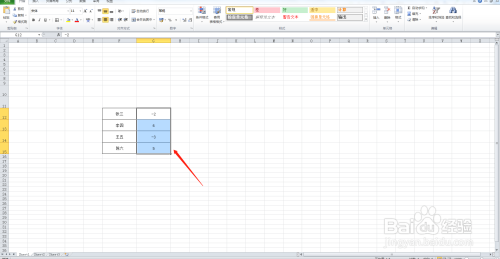
鼠标右键单击选中的数据,然后会弹出下拉菜单,单击“设置单元格”按钮。

excel会弹出“设置单元格格式”对话框,点击最左边的数字选项。
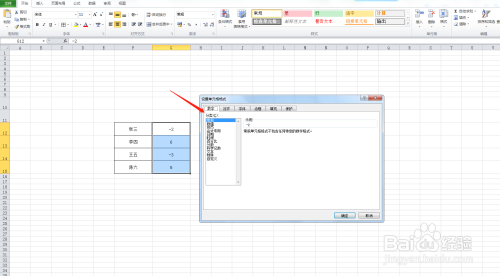
然后点击下拉框中最下面的“自定义”按钮。

在右边的“类型”框中输入全英文输入“[红色][>0]↑0;[蓝色][0]↑0”,然后点击“确定”,关闭对话框。
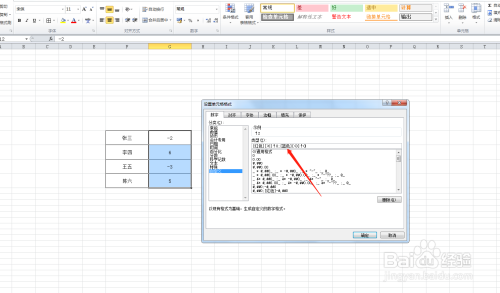
选中的数据就会根据增加和减少,分别显示红色和蓝色箭头,非常直观清晰。
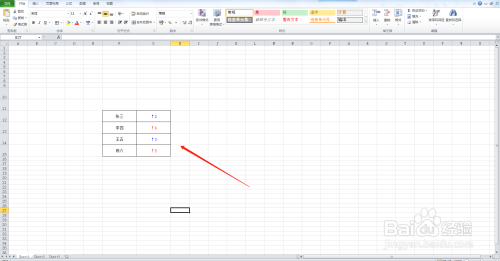
注意事项
- 具体的颜色,可以自行修改。
以上方法由办公区教程网编辑摘抄自百度经验可供大家参考!
上一篇:wps怎么添加表格边框 下一篇:如何使用切片器对excel数据进行筛选分析



