EXCEL 如何制作瀑布图,对于有些数据做图表非常适合用瀑布图,比如生活开支......
Excel移动数据透视表
来源:互联网
2023-02-20 18:36:39 版权归原作者所有,如有侵权,请联系我们
在处理很多数据的时候移动数据透视表是一贯的操作,为了区分,操作很多了之后你慢慢会发现Excel是活动自如的,很人性化的一款办公软件。
工具/原料
- Microsoft Excel2013版本
方法/步骤
打开已经创建好数据透视表的工作表,选中整个工作表,鼠标放在工作表边缘线会出现十字移动架,也可以把数据透视表移动到想要放置的位置,但是这样不太正规。
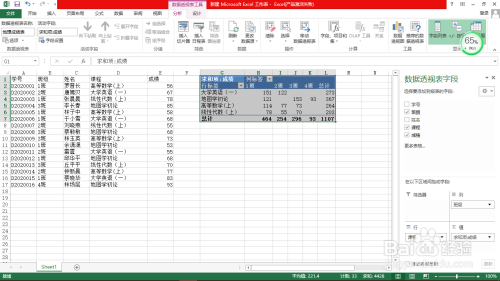
点击(数据透视表)——(分析)——(移动数据透视表),这样整个数据透视表会被框选起来,点选【现有工作表】,把光标移动到想放置数据透视表的位置,然后点击【确定】,发现此时数据透视表已经被移动到了光标位置。



如果刚刚选择了【新工作表】,点击它【确定】,发现【数据透视表】已经移动到了新的工作表。


现在要把刚刚的数据透视表移回和原始数据同一个表,在新的工作表(有数据透视表的表)点击(数据透视表)——(分析)——(移动数据透视表),点选【现有工作表】然后切换到原始数据工作表,光标点击放置的位置,再点击确定。


然后数据透视表就这样又回到了原来的表里面。
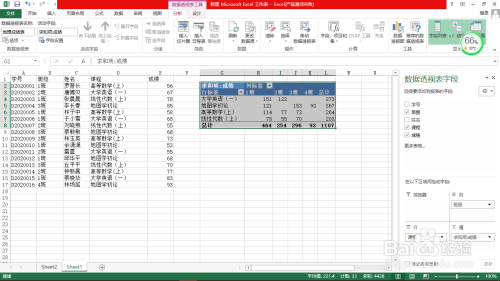
注意事项
- 移动数据透视表是一个很灵活的操作,不管是在现有的表还是新的表。
以上方法由办公区教程网编辑摘抄自百度经验可供大家参考!
上一篇:Excel移动数据透视表 下一篇:利用VBA代码给图片涂鸦圆形



