EXCEL 如何制作瀑布图,对于有些数据做图表非常适合用瀑布图,比如生活开支......
在Excel中创建三级下拉菜单
来源:互联网
2023-02-20 18:36:58 246
在Excel中创建三级下拉菜单
工具/原料
- Excel
方法/步骤
以图中表格数据为例,红色是一级菜单,蓝色是二级菜单,绿色是三级菜单,其中三级菜单的标题是一级 二级菜单内容

首先,选中一二级菜单内容,点击“公式”→“根据所选内容创建”,打卡窗口,选择首行


然后,选中三级菜单内容,按此如上方法重复

一级菜单制作,选中第一列,点击“数据”→“数据验证”

验证条件选“序列”,来源选择一级菜单
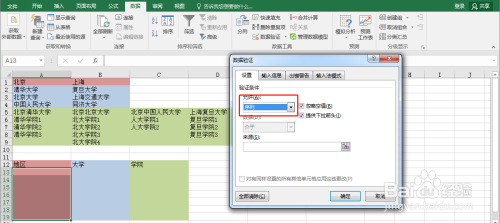



二级菜单制作,选中第二列,按同样步骤数据验证,来源使用函数表达=INDIRECT(A13)

三级菜单制作,选中第三列,按同样步骤数据验证,不过函数范围选择前两列=INDIRECT(A13&B13)

以上方法由办公区教程网编辑摘抄自百度经验可供大家参考!



