EXCEL 如何制作瀑布图,对于有些数据做图表非常适合用瀑布图,比如生活开支......
Excel表格里如何做层叠型柱状图
来源:互联网
2023-02-20 18:36:59 319
做简报时,一个简洁漂亮的图表比文字更直观,有说服力,如何在Excel表格里做一个漂亮的层叠型柱状图呢?

工具/原料
- 电脑
- Excel
方法/步骤
首先创建一个表格。按横,纵坐标的方向设置好内容。

点击工具栏的“插入”-“图表”。

选择“柱形图”的第二种,点击“下一步”。

点击小方框,开始选择数据区域。
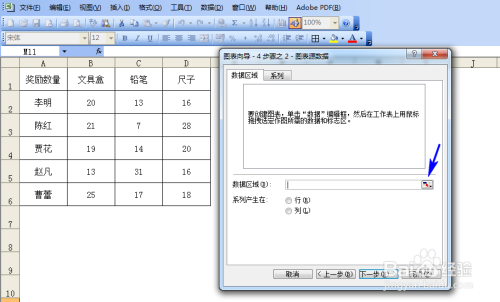
用鼠标左键拖动,选中所有表格内容,按小方框,回到向导界面。

选中“行”,点击“下一步”。

在“数据标志”中,勾选“值”,数值会出现在柱状图中。
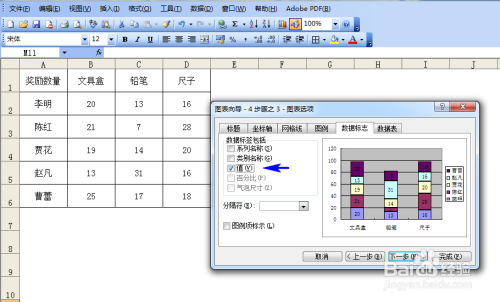
点击“网格线”,去掉“Y轴主要网格线”。

点击“标题”,在框内输入标题,点击“完成”。

这样层叠型柱状图就做好了。

可以通过左键双击柱状图的背景,改成白色,更能突出柱状图。


也可以双击柱状图的任一色块,选择你自己喜欢的颜色。


注意事项
- 1. 步骤6中,选“列”也可以,据个人需要。
- 2. 步骤7、8、11、12,可以据个人需要灵活选择使用。
以上方法由办公区教程网编辑摘抄自百度经验可供大家参考!
上一篇:excel快速批量删除开头文本 下一篇:怎样创建面粉的面筋性蛋白质对比表



