EXCEL 如何制作瀑布图,对于有些数据做图表非常适合用瀑布图,比如生活开支......
利用VBA代码涂鸦直角三角形
来源:互联网
2023-02-20 18:37:26 版权归原作者所有,如有侵权,请联系我们
Excel VBA是我们日常工作非常重要的扩展功能之一,能够进行代码的编辑和导入。今天作者给大家演示一下如何利用VBA代码涂鸦直角三角形。

工具/原料
- Excel
- VBA代码
方法/步骤
1.打开电脑,点击鼠标右键,选择新建一个Excel文件。
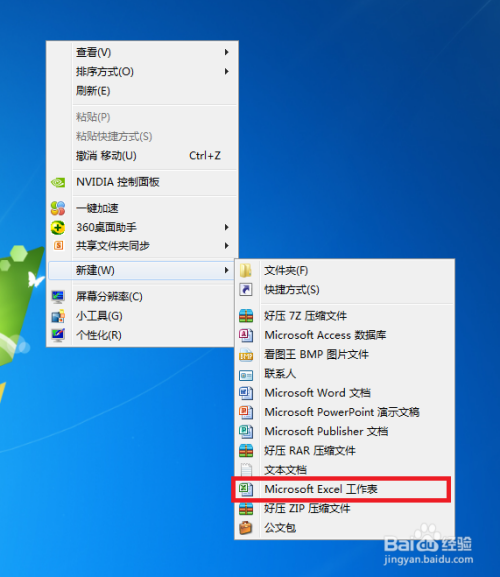
2.插入对应的图片。

3.选择Excel界面上方的“开发工具”选项,然后点击“宏”选项。

4.写上VBA代码的名称,然后点击“创建”按钮。

5.在VBA编辑界面,写入指定的VBA代码,然后点击关闭按钮。

6.点击插入一个按钮控件。

7.将按钮控件命名为“直角三角形涂鸦”,然后点击右键,选择“指定宏”选项。

8.选择已经编写完成的VBA代码,然后点击“确定”按钮。

9.点击按钮控件,直角三角形涂鸦就自动添加完成了。

以上方法由办公区教程网编辑摘抄自百度经验可供大家参考!
上一篇:利用VBA代码涂鸦椭圆形 下一篇:excel图表制作折线图



