EXCEL 如何制作瀑布图,对于有些数据做图表非常适合用瀑布图,比如生活开支......
Excel数据透视表显示方式(5)
来源:互联网
2023-02-20 18:37:39 465
有时候不单单是以数值这样来显示,数值比较笼统对于有些工作而已,可能你只需要以百分比的形式呈现,这样更加有深度,那你数据透视表的显示方式就要设定为百分比显示,希望此篇文案对你有帮助哦。
工具/原料
- Microsoft Excel2013版本
方法/步骤
打开Excel已经创建数据透视表工作表,把(月份)和(销售商品)放置在行选项,且月份在销售商品的上方放置,(销售数量)放置在值选项;为了稍后便于观察,再次把销售数量拉到值选项。在数据透视表第1列数值鼠标右键点击【值显示方式】——【差异百分比】。

提示(值显示方式)的设定,基本字段选择【销售商品】;基本项选择【手机】,点击确定。

下图是差异百分比方式的显示,以手机为基准参照其他项用百分比表示数值(其他月份由于没有手机卖出,所以没有手机参照,数值显示是错误)。
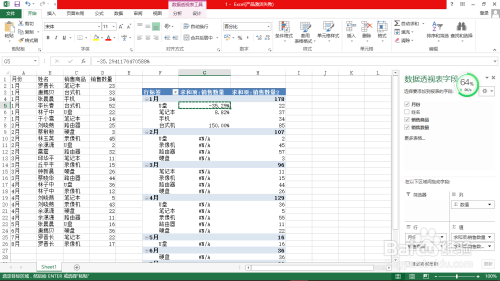
在数据透视表第1列数值鼠标右键点击【值显示方式】——【按某一字段汇总】;提示(值显示方式)的设定,基本字段选择【销售商品】。


下图为解读:{在按某一字段(销售商品)汇总时,1月份U盘销售数量22,笔记本37,所以在第1列数值显示22 37=59,逐步累加;2月份又重新开始这样一轮计算}。

在数据透视表第1列数值鼠标右键点击【值显示方式】——【按某一字段汇总百分比】,1月逐行累加到最后百分之百,2月也是一样,也可以理解为完成工作量的百分之多少来解说。

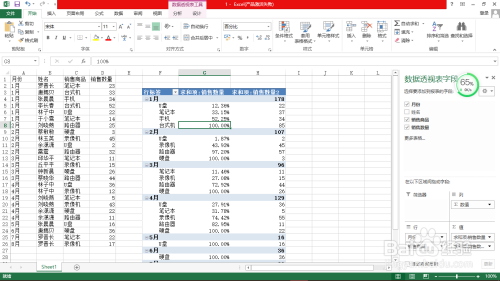
注意事项
- 体会Excel处理数据的细节,是你在处理大数据的前提。
以上方法由办公区教程网编辑摘抄自百度经验可供大家参考!
上一篇:Excel数据透视表升序显示 下一篇:Excel如何制作三维堆积柱形图



