EXCEL 如何制作瀑布图,对于有些数据做图表非常适合用瀑布图,比如生活开支......
如何制作 Excel 表头斜线 绘制Excel表头斜线
来源:互联网
2023-02-20 18:37:43 106
很多时候在使用Microsoft Excel表格的时候,需要制作斜线的表头,那么在Excel表格中如何制作呢,下面就跟大家分享下。
工具/原料
- Excel
方法/步骤
首先,打开需要制作斜线表头的Excel表格。如图:

接着,双击选中需要制作斜线单元格中的其中一个字段。如图:

接着,鼠标右键单击,在弹出的下拉菜单中选择“设置单元格格式”。如图:

接着,在弹出的对话框中,找到“特殊效果”下的“下标”并勾选,完成后点击“确定”。如图:

接着,选中另一个字段,右击鼠标,在弹出的快捷菜单中,选中“设置单元格格式”。如图:

接着,在弹出的对话框中,找到“特殊效果”下的“上标”并勾选,完成后点击“确定”。如图:
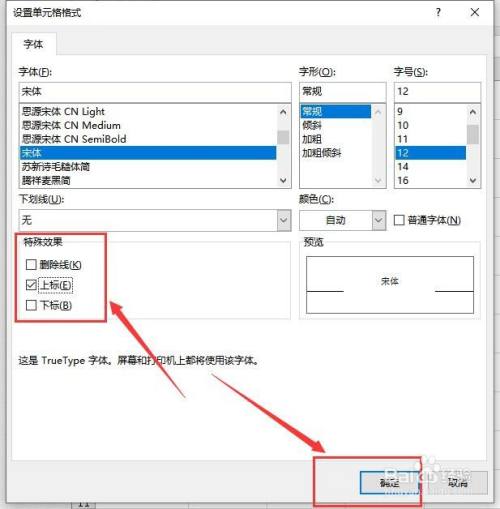
接着,选中需要设置斜线的单元格,右键单击,在弹出的下拉菜单中,选中“设置单元格格式”。如图:

接着,在弹出的设置单元格格式对话框中,选择“边框”。如图:

接着,在边框的选项卡中,选择相对应角度的斜线,完成后,点击下方的“确定”。如图:

接着,回到表格中,即可看到表头的斜线已经设置完成了。如图:

至此,如何制作 Excel 表头斜线 绘制Excel表头斜线教程分享结束。
注意事项
- 如有疑问请留言、
以上方法由办公区教程网编辑摘抄自百度经验可供大家参考!
上一篇:excel如何快速定位到某一行某一列 下一篇:EXCEL中如何对单元格进行隔行填充



