EXCEL 如何制作瀑布图,对于有些数据做图表非常适合用瀑布图,比如生活开支......
Excel中如何改变文字的方向
来源:互联网
2023-02-20 18:37:44 207
在日常办公或者学习中,Excel工作表使用中有相当多的技巧,它能解决你大量的数据计算和外观上面的设计,今天和大家分享在 Excel中如何改变文字的方向。

工具/原料
- Microsoft Office Excel
方法/步骤
点击打开Excel新建一份表格,接着下一步设置。

输入需要设置文字方向的内容,然后选中该单元格,找到设置方向的按钮,选择需要设置的选项即可,这里选择第二个【顺时针角度】。
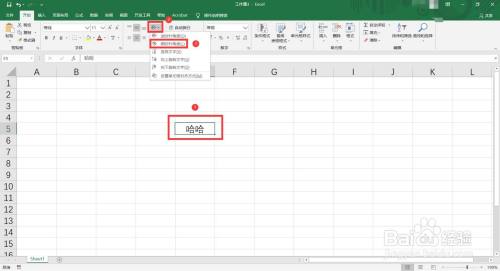
效果如图所示,文字方向发生了变化。

如果想要自定义设置文字方向的角度,可以选中需要设置的单元格,点击设置按钮,选择【设置单元格对齐方向】的选项。
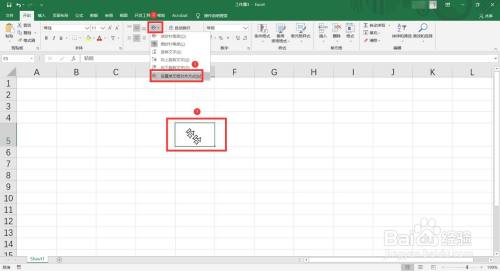
在【设置单元格格式】的设置窗口中,点击【对齐】设置,在【方向】设置中任意调整或者输入文字方向的角度,最后点击【确定】按钮完成设置。

效果如图所示,文字的方向已变成上一步设置的方向。

以上方法由办公区教程网编辑摘抄自百度经验可供大家参考!



