EXCEL 如何制作瀑布图,对于有些数据做图表非常适合用瀑布图,比如生活开支......
Excel如何制作盘高-盘低-收盘图
来源:互联网
2023-02-20 18:41:09 110
盘高-盘低-收盘图可以图表形式直观反应股标的最高价最低价以及收盘价,那么具体要如何制作呢?下面来看看方法吧。

工具/原料
- office2010
- 电脑
方法/步骤
打开要处理的股价表格文件。
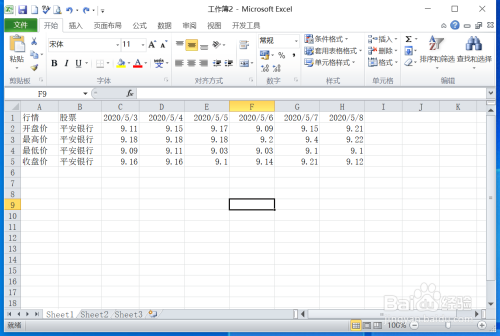
选择最高价/最低价/收盘价所在的三行数据。

在插入工具栏中展开其他图表下拉菜单。

单击盘高-盘低-收盘图

此时盘高-盘低-收盘图就可以自动生成了。

注意事项
- 选择数据要符合要求才能正确生成图表
以上方法由办公区教程网编辑摘抄自百度经验可供大家参考!



