EXCEL 如何制作瀑布图,对于有些数据做图表非常适合用瀑布图,比如生活开支......
EXCEL如何快速分析数据
来源:互联网
2023-02-20 18:41:23 187
在Excel 中,选择连续数据区域后,选择数据区域右下方出现“快速分析”按钮,只需简单的一两步操作,便可进行汇总、插入图表等数据分析,非常的方便快捷。
工具/原料
- 电脑
- EXCEL
方法/步骤
快速分析数据
以下图中数据为例,介绍分析数据以快速确定模式和趋势的方法。

单击并拖动以选择右侧的所有单元格,然后单击右下角的此按钮:
在出现的面板上,单击“数据条”。“10 月”、“11 月”和“12 月”列下的单元格中将出现可视化其金额的特殊数据条。
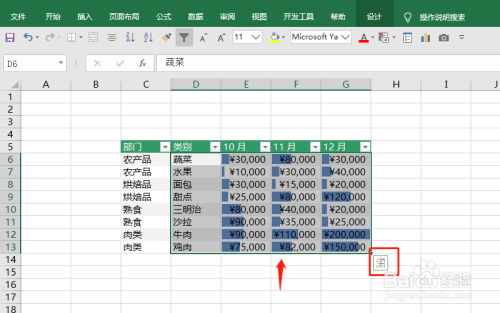
现在清除数据条。再次单击此按钮,在出现的面板上,单击右侧的“清除格式”按钮。

快速制作图表
可以随时使用“插入”选项卡创建图表。但下面是制作图表的另一种方式,使用“快速分析”按钮。这一次,我们将使用键盘快捷键:单击图中单元格中的数据,然后按Ctrl Q,在出现的窗格上,单击“图表”,单击第一个“簇状柱形图”按钮。
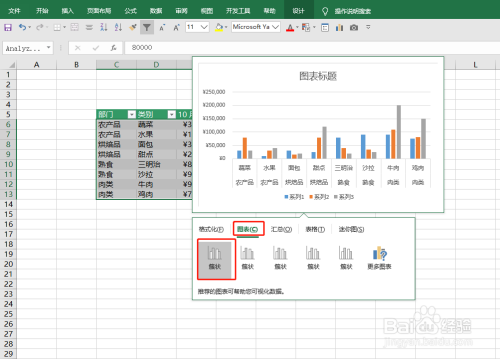
随即显示一个新的簇状柱形图。移动到任何所需位置。请注意,每个产品有三个柱形,每个柱形表示各月的销售额。

快速制作迷你图
假设要在这些数据的右侧增加一些趋势线,显示三个月内金额的上升或下降情况。无需制作 8 个小折线图。可以改为制作迷你图。
单击右侧单元格中的数据,然后按Ctrl Q,在出现的面板上,单击“迷你图”,然后单击“折线图”按钮。迷你图随即出现在“12 月”列的右侧。每条折线表示该行的数据,并显示金额是上升还是下降。

若要清除迷你图,请单击并拖动以进行选择。“迷你图工具设计”选项卡将显示在窗口的顶部。转到该选项卡,然后单击“清除”按钮。

注意事项
- 如果帮到你的话,请在上方给个投票,或者在下方给个好评,也可以关注小编,让小编知道在茫茫人海中至少有你的支持,因为这是支持我写下去的唯一理由
- 如果有疑问,可以在下方评论,小编会在第一时间回复你,谢谢
以上方法由办公区教程网编辑摘抄自百度经验可供大家参考!
上一篇:right函数使用方法 下一篇:EXCEL中如何快速输入指定数值区域的任意数值



