EXCEL 如何制作瀑布图,对于有些数据做图表非常适合用瀑布图,比如生活开支......
如何在PPT中绘制彩虹图表
来源:互联网
2023-02-20 18:42:55 135
Excel是数据处理及数据分析的重要工具,一个好的数据图表不仅仅是数据的简单图示,也具有更好的展示效果。好看的数据图表有很多,今天小编就先带大家看看如何在PPT中绘制彩虹图表吧~

工具/原料
- 电脑
- Excel2010
创建基础数据
准备好一组基础数据,如下小编以广东地区几大城市的销售KPI完成进度数据为例
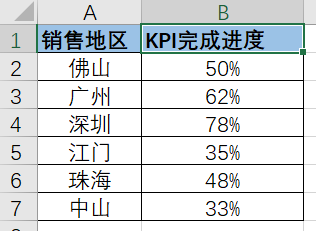
新建“辅助列1”,数值=1-$B2(KPI完成进度)
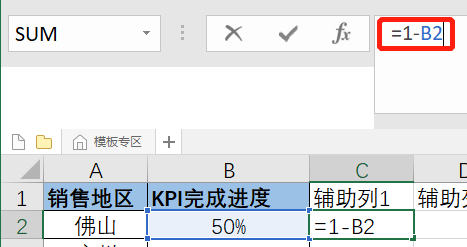
新建“辅助列2”,数值=200%

建立环形图
点击菜单栏【插入】,选择新建【饼图】-【环形图】

得到的环形图如下,但此时环形图的行列与需求是相反的
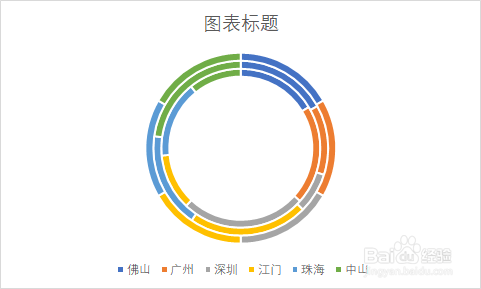
选中图表并点击菜单栏【图表工具】下的【切换行/列】,得到所需的环形图基础图表


将环形图调整为彩虹图
任意选取环形图上的一个环,点击鼠标右键并打开【设置数据系列格式】,并在【系列选项】下对【第一扇区起始角度】进行调节,此处应设置为【300】度

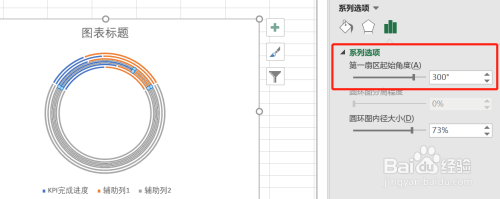
此外,在【设置数据系列格式】-【系列选项】下对【圆环图内径大小】进行调节,此处小编设置为【19%】,可以看到环形图的各环也相应变大

依次选中辅助列1、辅助列2的环,并通过调整填充色,将这两个字段的环形图颜色替换为【无填充】

彩虹图已基本完成,但各环大小不一,此时可通过【排序】功能将原始数据按照【KPI完成进度】字段进行【升序】排列

最后通过【填充】将环形图各环颜色调整为彩色,则整个彩虹图制作就完成啦
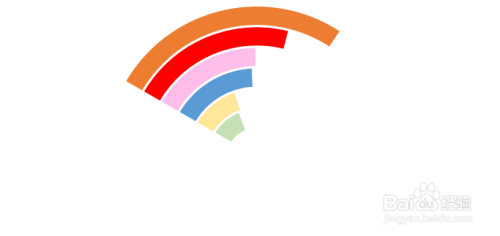
总结
准备好原始数据表,并创建两列辅助列
对上述数据建立环形图
通过对【系列选项】下【第一扇区起始角度】、【圆环图内径大小】的调节,以及2个辅助列的填充颜色的去除,得到彩虹图基础形状
通过调节数据排序及环形填充颜色得到最终的彩虹图
注意事项
- 按照基础数据得到的环形图一定要记得【切换行/列】哦~
- 大家还可以通过添加图表元素增加数据标签等元素,感兴趣的小伙伴可以继续尝试
以上方法由办公区教程网编辑摘抄自百度经验可供大家参考!
上一篇:EXCEL中如何统计合格人数 下一篇:EXCEL中如何从日期提取出英文星期显示



