EXCEL 如何制作瀑布图,对于有些数据做图表非常适合用瀑布图,比如生活开支......
Excel表格如何按颜色进行筛选
来源:互联网
2023-02-20 18:42:57 79
我们用Excel来记录数据较大的表格时,往往会用颜色去区分。当我们要进行对照的时候就可以通过颜色进行筛选了,下面我们就看一下Excel表格如何按颜色进行筛选吧。

工具/原料
- Excel表格
方法/步骤
首先右键桌面,点击新建-Excel表格。

将我们要录入的数据记录并填充颜色。
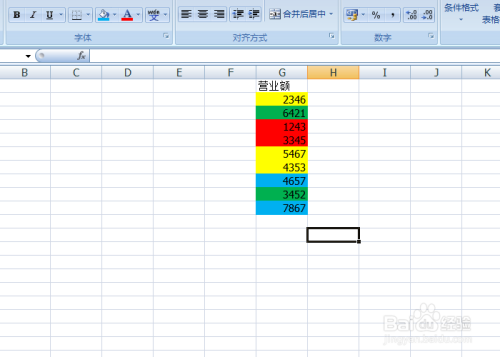
点击上方的数据按钮。
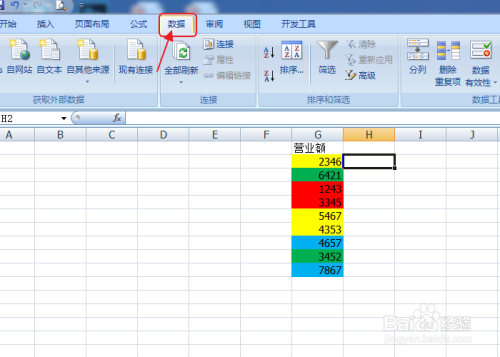
点击筛选按钮。
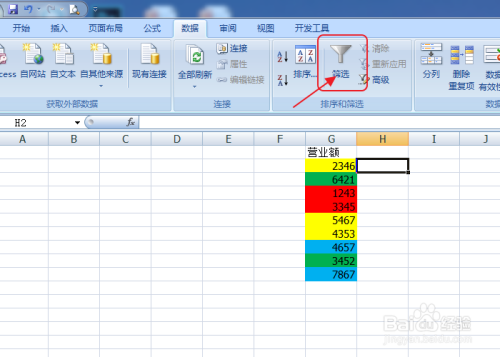
点击筛选,选择按颜色筛选。

选择我们要筛选的颜色方块。

该颜色方块的内容就呈现出来了。

总结:1、右键桌面-新建-Excel表格
2、输入我们要录入的数据并填充颜色
3、点数据-筛选-按颜色筛选
4、选择我们要筛选的颜色方块
注意事项
- 如果有任何疑问,可以点击下方的投票来提问,我都会进行解答的。如果帮到了你,麻烦点下赞跟关注,虽然没什么用,但最起码可以涨个粉啊!!!
以上方法由办公区教程网编辑摘抄自百度经验可供大家参考!
上一篇:Excel表格怎么隐藏明细数据 下一篇:Excel公式工具栏里的函数库不见了怎么办



