EXCEL 如何制作瀑布图,对于有些数据做图表非常适合用瀑布图,比如生活开支......
excel如何快速制作下拉菜单
来源:互联网
2023-02-20 18:43:42 版权归原作者所有,如有侵权,请联系我们
在excel中,下拉菜单的作用是非常明显,但很多小伙伴都不懂得如何制作下拉菜单。下面小编就来教大家一个简单而又快速的下拉菜单制作方法。
工具/原料
- Excel2013
方法/步骤
打开你要制作下拉菜单的Excel表。如图示,小编在J2单元格制作一个部门的下拉菜单。

点击"数据"菜单,选择“数据验证”中的“数据验证(V)”,在弹出的对话框中,点击“设置”


在验证条件“允许”中选择“序列”,然后点击下面的“来源”,点击右边的小箭头,框选部门信息。


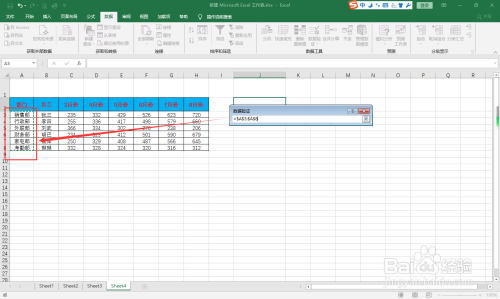
接着点击“确定”,你将在J2单元格的右下角看到一个带方框的小小的倒置的三角形,表明下拉菜单已经做好了。点击小三角形,它会展开部门的所有信息,供你点击选择,非常之方便实用。如图示:
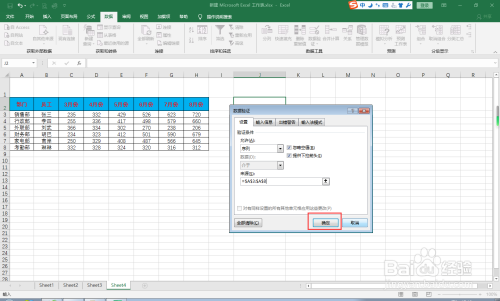
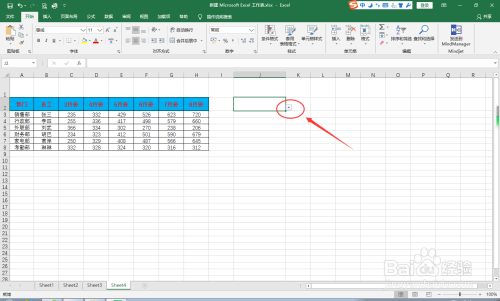

以上方法由办公区教程网编辑摘抄自百度经验可供大家参考!
标签: excel



