EXCEL 如何制作瀑布图,对于有些数据做图表非常适合用瀑布图,比如生活开支......
【Excel】如何快速计算间隔小时数
来源:互联网
2023-02-20 18:45:53 445
Excel 如何快速计算间隔小时数?我们一起来看一下吧。

工具/原料
- 电脑
- 2019WPS
方法/步骤
打开待编辑的文档,输入相关数据
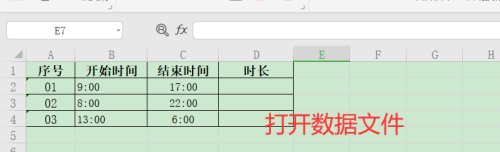
将光标放在待放置数据的单元格中。

点击Fx(如图)。
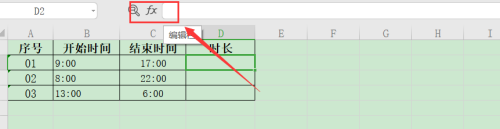
点击常用函数,选择“日期与时间”。

选择函数“HOUR”,然后点击确定。

点击C2,输入“-”,再点击B2,再点击确定。
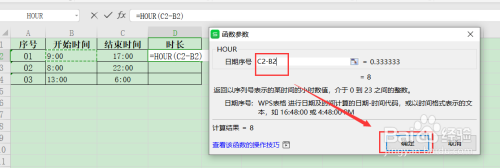
按住单元格右下角的拖曳柄,向下滑动。

计算成功。是不是很快速!

注意事项
- 看到我的经验就是缘分啊,给个鼓励,文章最下方投个票吧!
以上方法由办公区教程网编辑摘抄自百度经验可供大家参考!



