EXCEL 如何制作瀑布图,对于有些数据做图表非常适合用瀑布图,比如生活开支......
Excel打印时如何显示页码
来源:互联网
2023-02-20 18:46:59 311
Excel是我们工作中必不可少的一款软件,而我们也常常要用Excel打印许多表出来,那当我们打印多页时如何能将页码一起打印出来呢,小编今天就交给大家。
工具/原料
- Excel软件
方法/步骤
首先打开Excel软件,按下CTRL P键进入打印设置页面

进入打印设置页面后,在页面找到页面设置,单击会出现页面设置配置框

接着在页面设置框中找到页眉/页脚 单击

在此页面中找到页脚,单击下方向下箭头,选择需要的页脚,单击确定
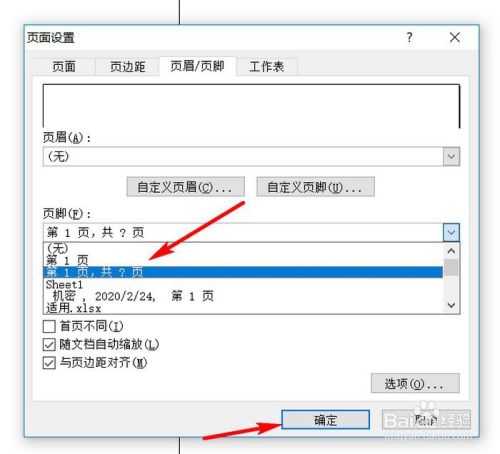
单击确定之后我们就可以看到我们打印预览的页面下方添加了我们需要的页码,接着选择我们需要强板用到的打印机
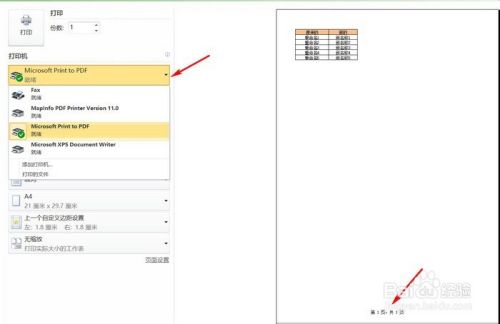
最后将我们的打印份数设置一下,就购盆掩是我们要打印几份,设置好就可以单击打印打印按钮,将我们的表格墨涛打印出来了

注意事项
- 知识分享
以上方法由办公区教程网编辑摘抄自百度经验可供大家参考!
上一篇:EXCEL使用三色刻度显示产品销售表的数据 下一篇:身份证号码格式怎么填



