EXCEL 如何制作瀑布图,对于有些数据做图表非常适合用瀑布图,比如生活开支......
Excel:制作年终费用报销单
来源:互联网
2023-02-20 18:47:55 版权归原作者所有,如有侵权,请联系我们
今天就以下图费用报销单为例,分享一下表格的制作步骤,一起来看看。打开EXCEL表格,输入下方文字,设置对齐方式,设置字体大小及下划线。
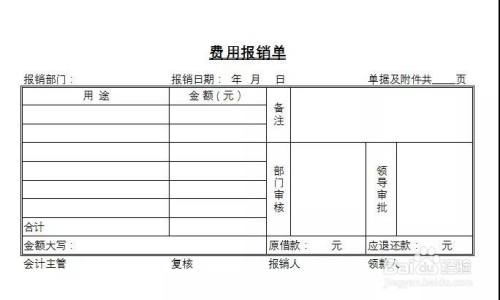
方法/步骤
步骤1:打开EXCEL表格,输入下方文字
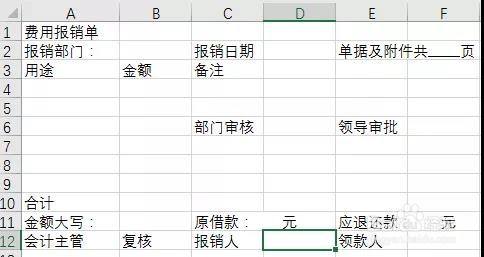
步骤2:设置对齐方式。
选中表格标题所在的A1:F1单元格区域,单击开始选项卡下的“对齐方式”选项,在弹出来的“设置单元格格式”对话框中再切换到对齐选项卡下,单击“水平对齐”的右侧小三角按钮,在展开的列表中单击“跨列居中”选项。
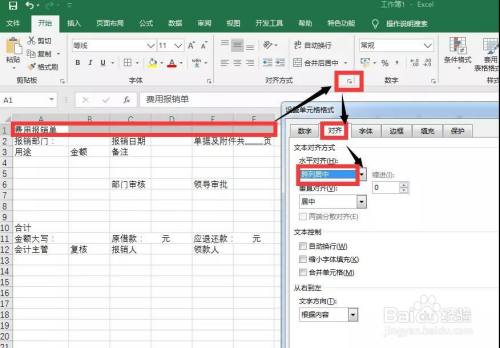
选择A3:B3,在对齐方式组中单击居中对齐按钮。

步骤3:设置字体大小及下划线。
打开字体对话框,设置标题字体为宋体,字形加粗,字号为16号,并添加双下划线

步骤4:设置边框线。
鼠标选择A3:F11,打开边框对话框,单击其他边框,在样式列表中找到需要运用的样式,这里外边框选择双实线,内边框选择单实线。
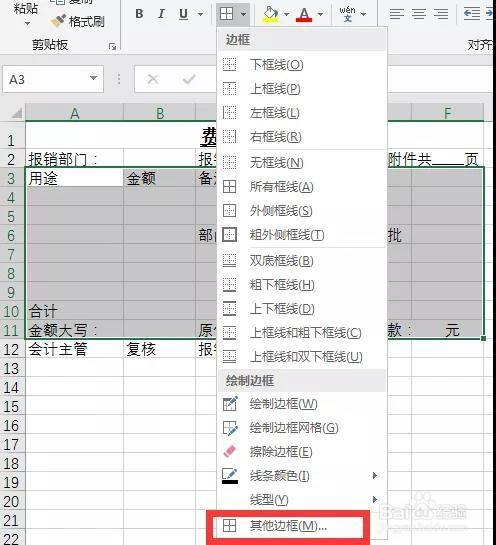
选择后在“预置”区域中单击对应的边框按钮。也可以选择样式后直接在预览草图中单击需要设置的边框。
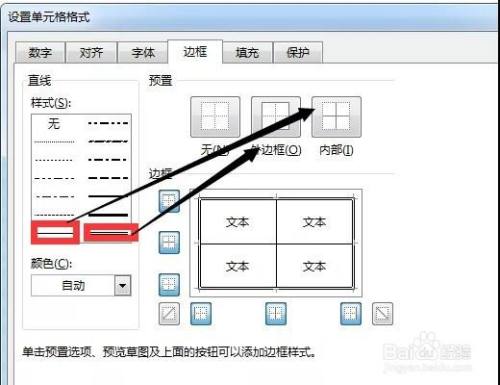
步骤5:合并单元格。
选择需要合并的单元格,点击开始选项卡下的合并后居中
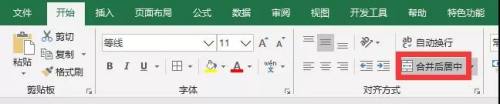
步骤6:设置文字竖排
选择需要竖排文字的单元格,单击开始选项卡,在方向的下拉选项中点击文字竖排。

步骤7:设置行高、列宽。
选择第2到11行,右键行高,输入22。
选择A列,右键列宽,设置为26,并把其他列设置合适的列宽。
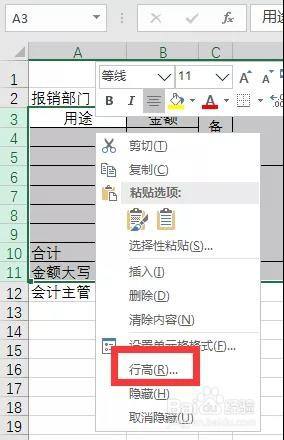
个人建议
整体操作流程如下。

以上方法由办公区教程网编辑摘抄自百度经验可供大家参考!



