EXCEL 如何制作瀑布图,对于有些数据做图表非常适合用瀑布图,比如生活开支......
excel如何设置表格以外区域不可编辑
来源:互联网
2023-02-20 18:48:41 243
有的时候我们想实现表格外的区域不被编辑,那么应该如何操作呢。
工具/原料
- 电脑
- excel
方法/步骤
选中A1:E7单元格后单击鼠标右键,在弹出的快捷菜单中选择“设置单元格格式”命令,打开“设置单元格格式“对话框。
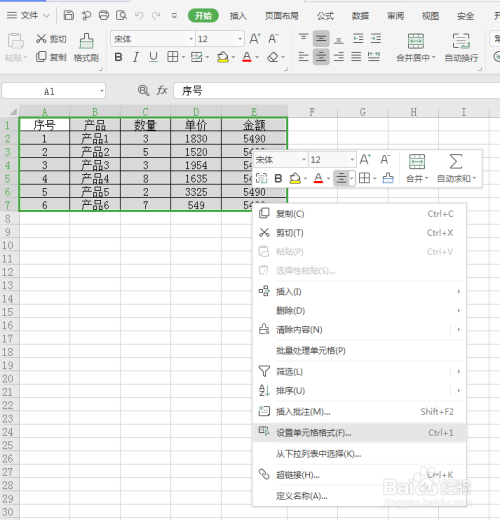
打开”设置单元格格式“选项后,选择”保护“选项卡,取消选中”锁定“复选框。
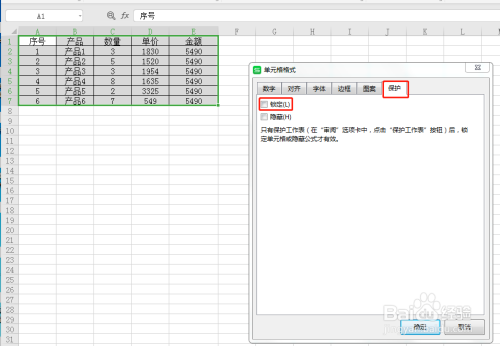
点击”确定“按钮回到工作表中,在”审阅“选项组中单击”保护工作表“按钮,打开”保护工作表“对话框。
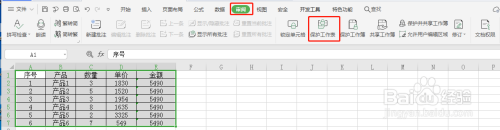
在”取消工作表保护时使用的密码“文本框中输入密码,然后在”允许此工作表的所有用户进行“列表框中取消选中”选定锁定单元格“复选框,并选中”选定未锁定的单元格“复选框。

单击”确定“按钮,打开”确认密码“对话框,在”重新输入密码“文本框中再次输入密码。

单击”确定“按钮,完成操作。此时返回到工作表中,可以发现A1:E7单元格是可编辑的状态,而其它任意区域都不能进行编辑,连选中都无法做到。

以上方法由办公区教程网编辑摘抄自百度经验可供大家参考!



