EXCEL 如何制作瀑布图,对于有些数据做图表非常适合用瀑布图,比如生活开支......
用Excel如何设置好寸照打印版面
来源:互联网
2023-02-20 18:50:08 版权归原作者所有,如有侵权,请联系我们
条条大路通罗马,知道一些简单方便的工作方式,必将事半功倍。
知道的多,有备无患。多准备些方案B也是好的。
现在我们看看用Excel如何设置好寸照打印版面?

工具/原料
- 电脑
- Excel软件
方法/步骤
首选我们将要设置的图片插入到Excel文档中。

之后我们按住ctrl键,利用鼠标拖拽的方式,复制出另外3张。

在选中一张照片的基础上,点击ctrl a全选所有照片。
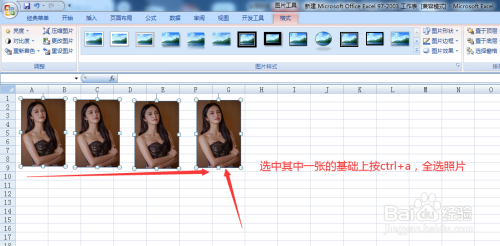
之后点击上方工具栏中的【格式】-【对齐】-【横向分布】
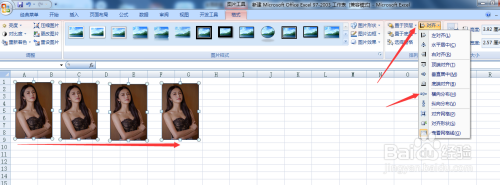
横向分布设置好之后,还是【格式】-【对齐】,现在选择【顶端对齐】。
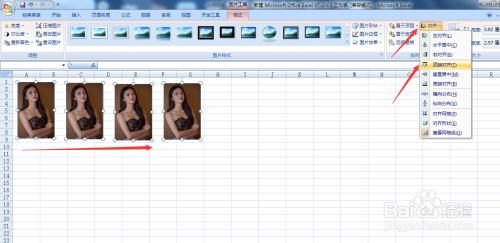
第一行就设置好了,现在同样的方法将第一行照片全选,拖拽出第二行。

直接继续同样的操作全选上这两行的照片。

全选两行照片的基础上,点击ctrl,继续拖拽鼠标,向下复制另外8张即可。

注意事项
- 一定要在选中一张照片的基础上,点击ctrl a全选所有照片。不能直接全选。
- 利用这个方法,其他尺寸的照片也可以这样操作。数量上变动就可以。
以上方法由办公区教程网编辑摘抄自百度经验可供大家参考!
上一篇:五月应出勤天数怎么算 下一篇:Excel如何自动添加边框



